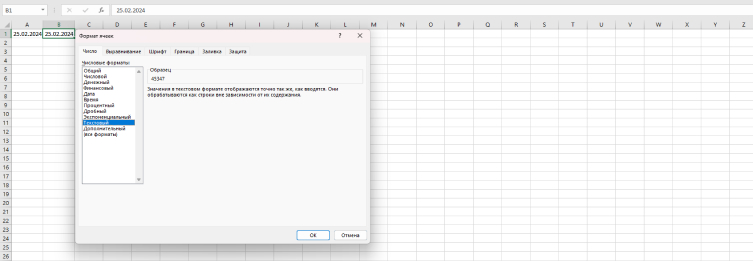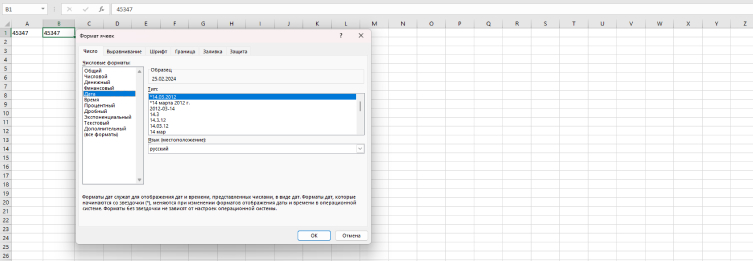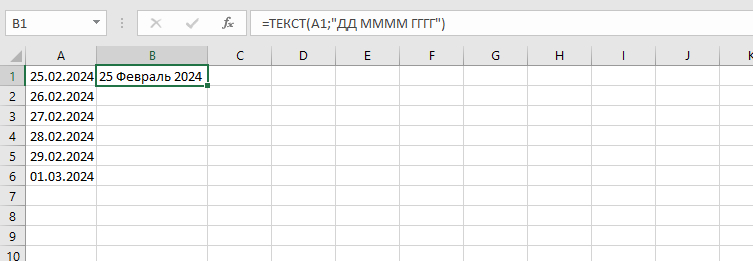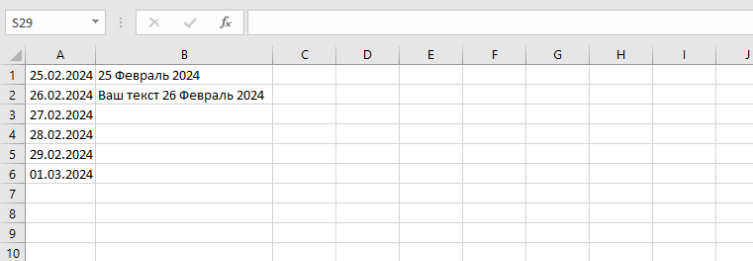Оглавление
Преобразование с помощью форматирования ячейки
Форматирование подходит, если вы работаете с отдельной или несколькими ячейками и хотите изменить их формат для удобства чтения.
Преобразование даты в текст
При первичном вводе даты, Excel автоматически преобразует её в числовой формат, если необходимо представить данные в текстовом формате, можно воспользоваться форматированием ячейки:
1. Выберите ячейку с датой, которую нужно преобразовать в текст;
2. Нажмите правой кнопкой мыши на выбранной ячейке и выберите “Формат ячеек…” из меню контекста;
3. Выберите категорию “Число”. В списке категорий на левой стороне окна выберите “Текстовый”;
4. Нажмите кнопку “ОК”, чтобы закрыть диалоговое окно и применить форматирование.
1. Выберите ячейку с датой, которую нужно преобразовать в текст;
2. Нажмите правой кнопкой мыши на выбранной ячейке и выберите “Формат ячеек…” из меню контекста;
3. Выберите категорию “Число”. В списке категорий на левой стороне окна выберите “Текстовый”;
4. Нажмите кнопку “ОК”, чтобы закрыть диалоговое окно и применить форматирование.
Преобразование текста в дату
При импорте данных, иногда, Excel автоматически преобразует даты в текстовый формат. Воспользуйтесь форматированием ячейки, чтобы преобразовать текст в дату:
1. Выберите ячейку с текстом, которую нужно преобразовать в дату;
2. Нажмите правой кнопкой мыши на выбранной ячейке и выберите “Формат ячеек…” из меню контекста;
3. Выберите категорию “Число”. В списке категорий на левой стороне окна выберите “Дата”.
4. Нажмите кнопку “ОК”, чтобы закрыть диалоговое окно и применить форматирование.
1. Выберите ячейку с текстом, которую нужно преобразовать в дату;
2. Нажмите правой кнопкой мыши на выбранной ячейке и выберите “Формат ячеек…” из меню контекста;
3. Выберите категорию “Число”. В списке категорий на левой стороне окна выберите “Дата”.
4. Нажмите кнопку “ОК”, чтобы закрыть диалоговое окно и применить форматирование.
Функция ТЕКСТ (TEXT)
Если нужно вставить дату определенного формата в текст, но без каких-то дополнительных действий, то функция ТЕКСТ (TEXT) хороший способ. Для этого достаточно использовать простую формулу:
=ТЕКСТ(Значение; "Формат даты")
Значение – это может быть просто дата, ссылка на ячейку с датой, или результат формулы.
Формат даты – вид, в котором нужно показать нашу дату. Формат должен быть указан в двойных кавычках и состоит из 4 составляющих: день, месяц, год и разделитель.
Чтобы начать применять функцию ТЕКСТ (TEXT), рассмотрим какие форматы и разделители бывают.
Формат даты – вид, в котором нужно показать нашу дату. Формат должен быть указан в двойных кавычках и состоит из 4 составляющих: день, месяц, год и разделитель.
Чтобы начать применять функцию ТЕКСТ (TEXT), рассмотрим какие форматы и разделители бывают.
Форматы дат и разделители
Разделители и форматы дат можно комбинировать. Благодаря этому формат отображения достаточно гибко настраивается, например, вы сможете заполнить ячейки данными вида «25 фев, 2024 года».
Формат дня
Д — день отображается без нуля, т.е. 2 будет отображаться как 2, а 25 как 25;
ДД — день отображается с нулем, т.е. 2 будет 02, а 25 как 25;
ДДД — день недели отображается сокращенно, т.е. «Воскресенье» будет «Вс»;
ДДДД — день недели отображается полностью, т.е. «Воскресенье» будет «Воскресенье».
ДД — день отображается с нулем, т.е. 2 будет 02, а 25 как 25;
ДДД — день недели отображается сокращенно, т.е. «Воскресенье» будет «Вс»;
ДДДД — день недели отображается полностью, т.е. «Воскресенье» будет «Воскресенье».
Формат месяца
М — месяц отображается без нуля, т.е. 2 будет отображаться как 2, а 11 как 11;
ММ — месяц отображается с нулем, т.е. 2 будет 02, а 11 как 11;
МММ — месяц отображается сокращенно, т.е. «Февраль» будет «фев»;
ММММ — месяц отображается полностью, т.е. «Февраль» будет «Февраль».
ММ — месяц отображается с нулем, т.е. 2 будет 02, а 11 как 11;
МММ — месяц отображается сокращенно, т.е. «Февраль» будет «фев»;
ММММ — месяц отображается полностью, т.е. «Февраль» будет «Февраль».
Формат года
ГГ — год отображается как 2 цифры, т.е. 2024 будет 24;
ГГГГ — год отображается полностью, т.е. 2024 будет 2024.
ГГГГ — год отображается полностью, т.е. 2024 будет 2024.
Разделители
«/» — отображается как 25/02/2024;
«-» — отображается как 25-02-2024;
«,» — отображается как 25,02,2024;
« » — отображается как 25 02 2024.
«-» — отображается как 25-02-2024;
«,» — отображается как 25,02,2024;
« » — отображается как 25 02 2024.
Переводим дату в текстовый формат
Вводим в ячейку формулу, например, если дата находится в ячейке A1 и мы хотим привести ее к формату “ДД ММММ ГГГГ”, то в ячейке B1 вводим:
=ТЕКСТ(A1;"ДД ММММ ГГГГ")
Функция ТЕКСТ (TEXT) в комбинации с текстом
Функция ТЕКСТ (TEXT) отлично подойдет, если вы хотите вставить дату в какое-то определенное место текста и сразу преобразовать в текстовый формат.
Вводим в ячейку формулу, например, если дата находится в ячейке A2 и мы хотим вставить ее в середину текста “Ваш текст 26 Февраль 2024”, то в ячейке B2 вводим:
Вводим в ячейку формулу, например, если дата находится в ячейке A2 и мы хотим вставить ее в середину текста “Ваш текст 26 Февраль 2024”, то в ячейке B2 вводим:
="Ваш текст "&ТЕКСТ(A2;"ДД ММММ ГГГГ")
Заключение
В этой статье, мы рассмотрели несколько способов преобразования даты в текстовый формат в Excel. Это может быть достигнуто как с помощью функций, так и с использованием форматирования ячеек. Важно помнить, что преобразование даты в текст обычно подразумевает потерю возможности автоматического вычисления и сравнения дат. Поэтому, прежде чем применять эти методы, следует убедиться, что форматирование не окажется проблемой для выполнения вашей задачи.
Если вы хотите освоить еще больше полезных навыков, то воспользуйтесь каталогом онлайн-курсов по Excel.
Если вы хотите освоить еще больше полезных навыков, то воспользуйтесь каталогом онлайн-курсов по Excel.
Подписаться
авторизуйтесь
Пожалуйста, войдите, чтобы прокомментировать
0 комментариев
Старые
Новые
Популярные
Межтекстовые Отзывы
Посмотреть все комментарии