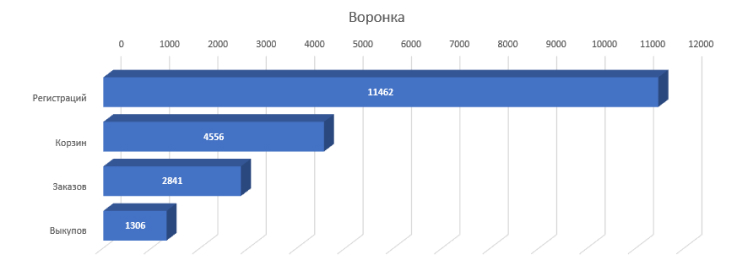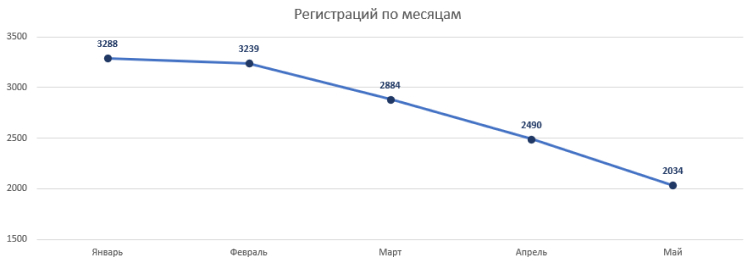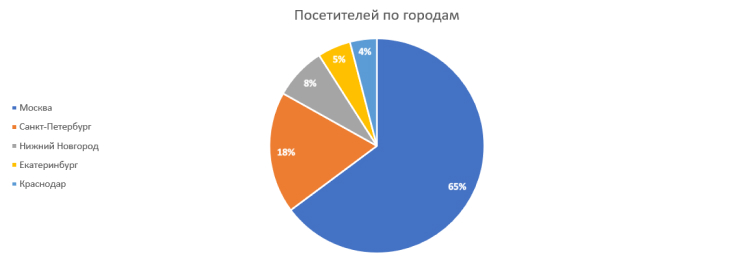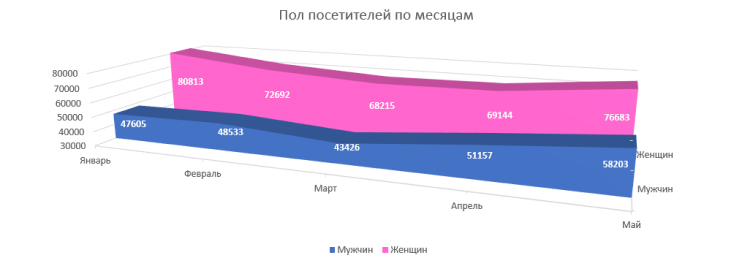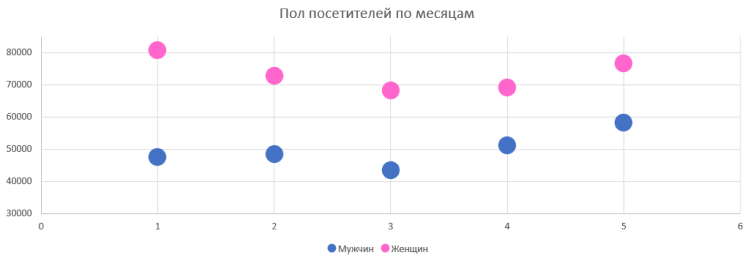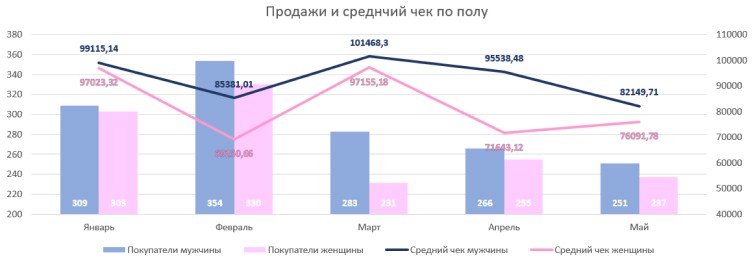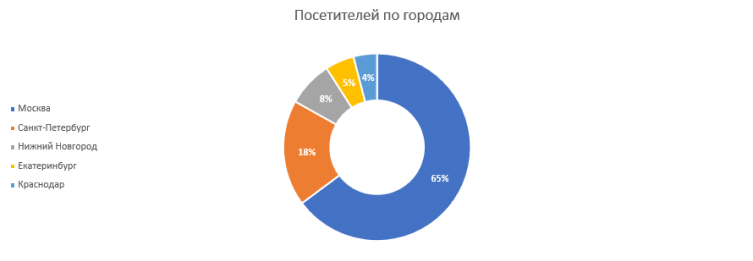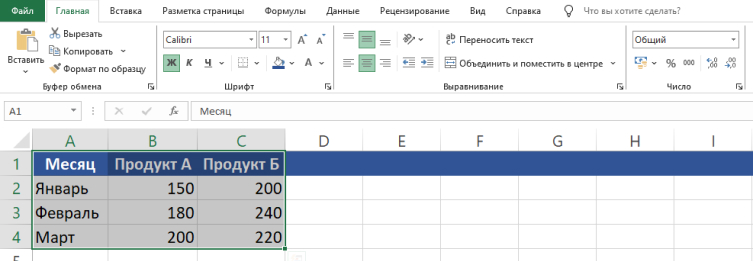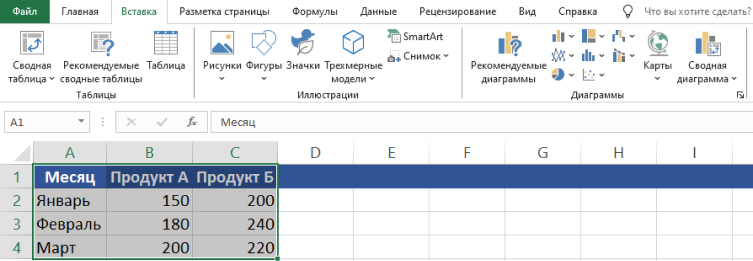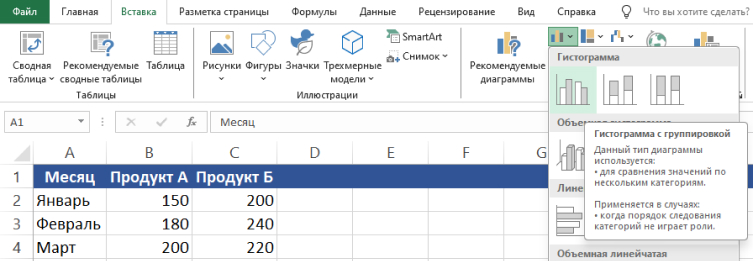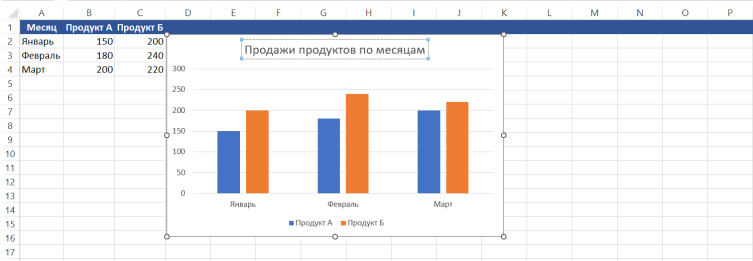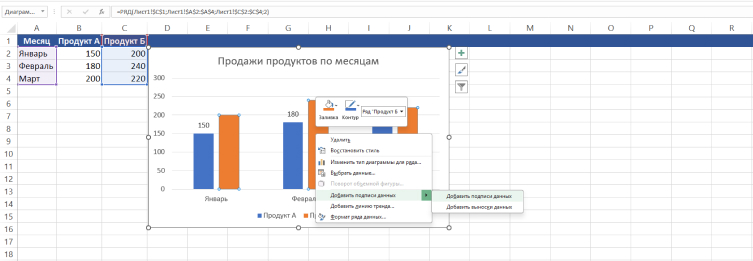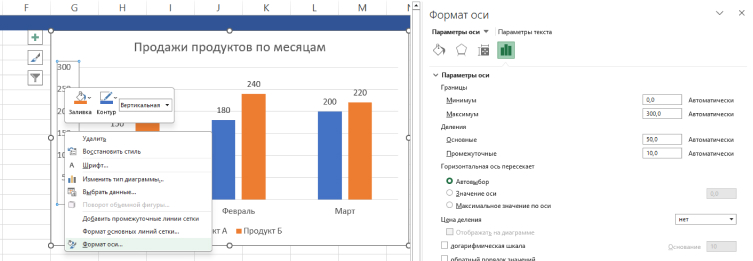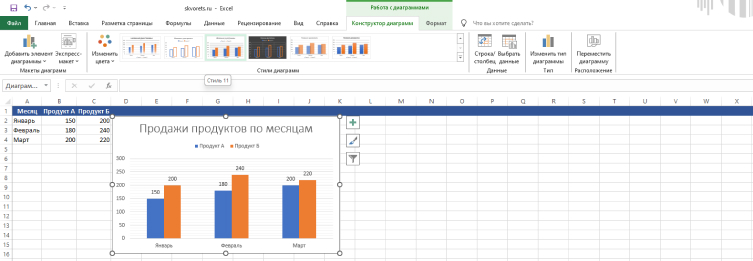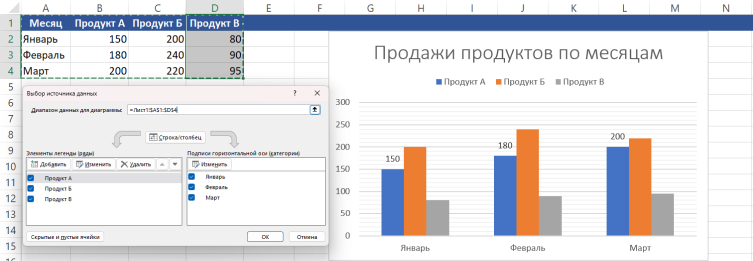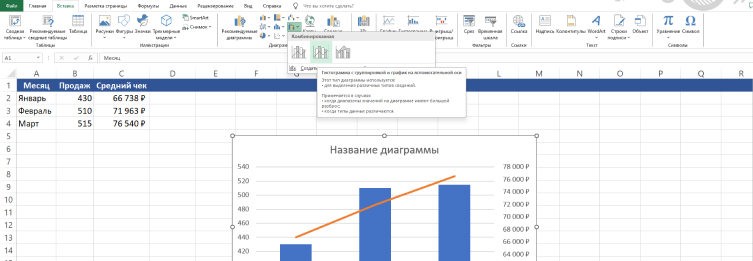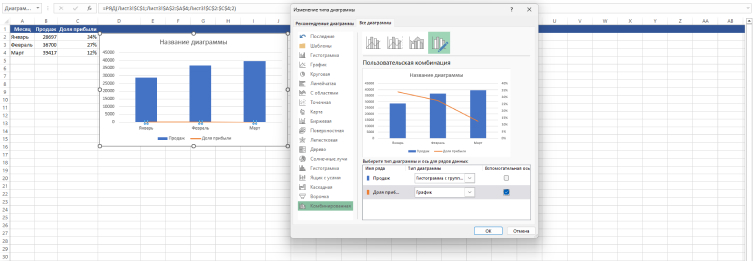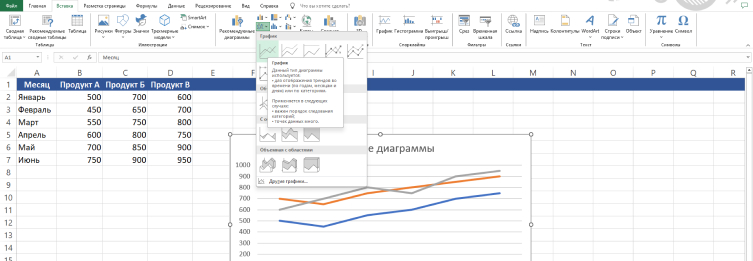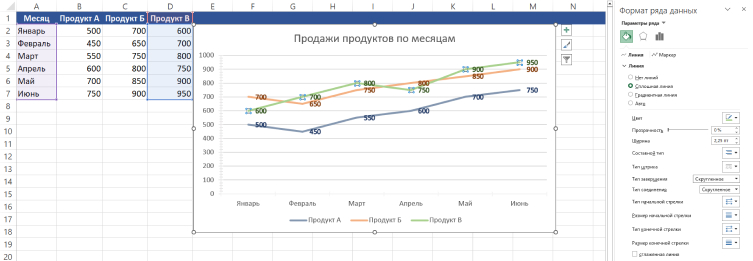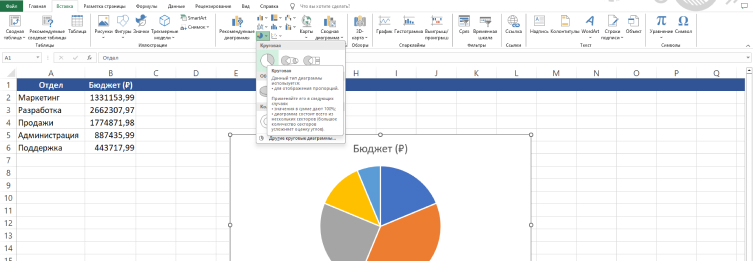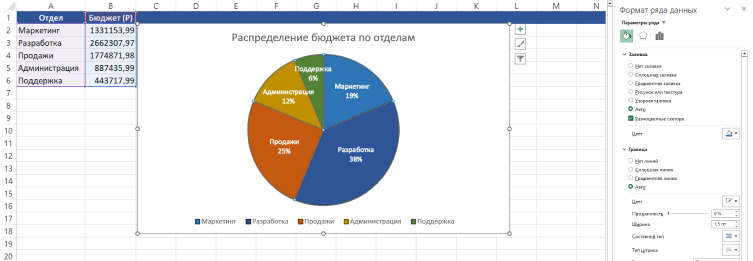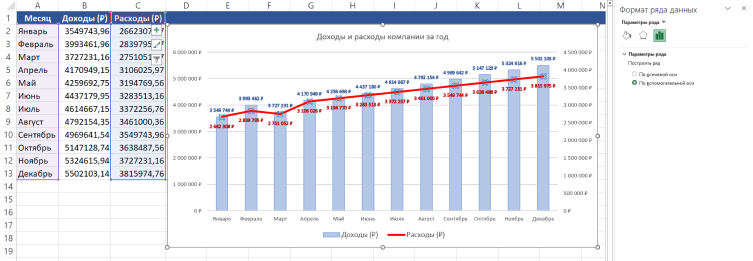Оглавление
Независимо от того, работаете ли вы с финансовыми отчетами, анализом продаж или научными исследованиями, диаграммы помогают быстро понять суть данных и выявить скрытые тенденции и взаимосвязи.
Вместе мы пройдем все этапы создания диаграммы, чтобы вы могли легко и уверенно использовать этот инструмент для своих нужд.
Вместе мы пройдем все этапы создания диаграммы, чтобы вы могли легко и уверенно использовать этот инструмент для своих нужд.
Подготовка данных для диаграммы
Перед тем как приступить к созданию диаграммы в Excel, важно правильно подготовить данные. Хорошая структура обеспечит создание точной и наглядной диаграммы. Рассмотрим несколько основных правил подготовки и разберем примеры.
Организация данных для создания диаграммы
Структурирование данных в таблицу
Убедитесь, что ваши данные организованы в таблицу. Строки должны представлять отдельные записи (например, месяцы, продукты, сотрудники), а столбцы — категории данных (например, продажи, расходы, количество).
Заголовки столбцов
Каждый столбец должен иметь заголовок, который ясно описывает его содержание. Это поможет правильно интерпретировать данные при создании диаграммы в Excel.
Отсутствие пустых строк и столбцов
Избегайте пустых строк и столбцов внутри вашего набора данных. Это может привести к ошибкам или некорректному отображению диаграммы.
Использование числовых данных
Для большинства типов диаграмм важно использовать числовые данные. Текстовые значения должны быть категорическими и использоваться для описания, а не для вычислений.
Примеры таблиц с данными
Пример простой таблицы
Рассмотрим простой пример данных о продажах двух продуктов (А и Б) за три месяца:
| A | B | C | |
|---|---|---|---|
| 1 | Месяц | Продукт А | Продукт Б |
| 2 | Январь | 150 | 200 |
| 3 | Февраль | 180 | 240 |
| 4 | Март | 200 | 220 |
Эти данные хорошо подходят для создания простой столбчатой или линейной диаграммы. Мы имеем четко структурированные строки и столбцы, а также заголовки, которые описывают содержание каждого столбца.
Пример сложной таблицы
Теперь рассмотрим более сложный пример данных о продажах с дополнительными категориями, такими как регион и тип продаж:
| A | B | C | D | E | F | |
|---|---|---|---|---|---|---|
| 1 | Месяц | Регион |
Продукт А
(онлайн) |
Продукт А
(офлайн) |
Продукт Б
(онлайн) |
Продукт Б
(офлайн) |
| 2 | Январь | Север | 80 | 70 | 120 | 80 |
| 3 | Январь | Юг | 90 | 60 | 80 | 100 |
| 4 | Февраль | Север | 85 | 95 | 130 | 110 |
| 5 | Февраль | Юг | 95 | 85 | 110 | 130 |
| 6 | Март | Север | 90 | 110 | 140 | 80 |
| 7 | Март | Юг | 110 | 90 | 120 | 100 |
Эти данные включают больше категорий и подкатегорий, что позволяет создавать более сложные диаграммы, такие как комбинированные или диаграммы с несколькими осями. Важно, чтобы данные были хорошо организованы и содержали все необходимые заголовки.
Правильная подготовка данных — это первый и важнейший шаг к созданию эффективной диаграммы в Excel. Убедитесь, что ваши данные организованы в таблицу, имеют четкие заголовки, не содержат пустых строк и столбцов, и включают числовые значения. Следуя этим правилам, вы сможете создавать наглядные и информативные диаграммы, которые помогут лучше понять ваши данные и принимать обоснованные решения.
Выбор типа диаграммы
Выбор правильного типа диаграммы играет ключевую роль в визуализации данных. В зависимости от характера ваших данных и целей анализа, Excel предлагает множество типов диаграмм. Рассмотрим основные из них.
Обзор доступных типов диаграмм в Excel
Гистограмма (столбчатая диаграмма)
Гистограммы используются для сравнения величин различных категорий. Значения отображаются в виде вертикальных или горизонтальных столбцов.
Пример использования: сравнение месячных продаж разных продуктов.
Пример использования: сравнение месячных продаж разных продуктов.
Линейная диаграмма
Линейные диаграммы отображают данные в виде точек, соединенных линиями. Они хорошо подходят для отображения трендов и изменений во времени.
Пример использования: отслеживание изменения температуры по месяцам.
Пример использования: отслеживание изменения температуры по месяцам.
Круговая диаграмма
Круговые диаграммы показывают доли каждого значения в общем объеме данных в виде сегментов круга.
Пример использования: разделение бюджета по категориям расходов.
Пример использования: разделение бюджета по категориям расходов.
Диаграмма с областями
Диаграммы с областями похожи на линейные, но области под линиями заполнены цветом, что помогает выделить объемы.
Пример использования: показ доли рынка разных компаний за период времени.
Пример использования: показ доли рынка разных компаний за период времени.
Точечная диаграмма (диаграмма рассеяния)
Точечные диаграммы используют точки для отображения двух переменных и выявления их взаимосвязи.
Пример использования: анализ зависимости между доходом и расходами.
Пример использования: анализ зависимости между доходом и расходами.
Комбинированная диаграмма
Комбинированные диаграммы объединяют несколько типов диаграмм в одной, например, столбчатую и линейную.
Пример использования: сравнение объемов продаж (столбцы) и средней цены (линия) по месяцам.
Пример использования: сравнение объемов продаж (столбцы) и средней цены (линия) по месяцам.
Кольцевая диаграмма
Кольцевые диаграммы похожи на круговые, но с центральным отверстием, что позволяет лучше акцентировать внимание на пропорциях.
Пример использования: отображение распределения рынка между конкурентами.
Пример использования: отображение распределения рынка между конкурентами.
Гистограмма с накоплением
Гистограммы с накоплением отображают совокупные данные, накапливая значения категорий.
Пример использования: показ распределения доходов по регионам и категориям.
Пример использования: показ распределения доходов по регионам и категориям.
Поверхностная диаграмма
Поверхностные диаграммы отображают трёхмерные данные в виде поверхностей, что помогает найти оптимальные комбинации данных.
Пример использования: анализ данных о высоте, ширине и длине продукта.
Пример использования: анализ данных о высоте, ширине и длине продукта.
Выбор типа диаграммы в зависимости от данных
Сравнение данных между категориями: используйте гистограммы или столбчатые диаграммы для визуализации различий между категориями, такими как объем продаж разных продуктов.
Отображение трендов во времени: линейные диаграммы идеально подходят для демонстрации изменений и трендов по мере времени, например, рост числа клиентов по месяцам.
Показ пропорций: круговые и кольцевые диаграммы подходят для отображения частей целого, например, распределение бюджета по статьям расходов.
Анализ взаимосвязей: точечные диаграммы полезны для выявления корреляции между двумя переменными, например, зависимость продаж от цены.
Сложные наборы данных: комбинированные диаграммы позволяют одновременно показать несколько типов данных, такие как объемы продаж и средние цены.
Суммарные данные: гистограммы с накоплением показывают вклад каждой категории в общее значение, например, совокупный доход по регионам и продуктам.
Отображение трендов во времени: линейные диаграммы идеально подходят для демонстрации изменений и трендов по мере времени, например, рост числа клиентов по месяцам.
Показ пропорций: круговые и кольцевые диаграммы подходят для отображения частей целого, например, распределение бюджета по статьям расходов.
Анализ взаимосвязей: точечные диаграммы полезны для выявления корреляции между двумя переменными, например, зависимость продаж от цены.
Сложные наборы данных: комбинированные диаграммы позволяют одновременно показать несколько типов данных, такие как объемы продаж и средние цены.
Суммарные данные: гистограммы с накоплением показывают вклад каждой категории в общее значение, например, совокупный доход по регионам и продуктам.
Выбор правильного типа диаграммы поможет сделать ваши данные более понятными и информативными, облегчая процесс анализа и принятия решений.
Создание базовой диаграммы
Создание диаграммы в Excel – это интуитивно понятный процесс. Следуйте этим простым шагам, чтобы создать базовой диаграммы на примере простых данных о продажах.
Шаг 1: выделяем данные
Первый шаг – это выделение диапазона данных, которые вы хотите отобразить на диаграмме. Убедитесь, что вы включили заголовки столбцов и строки с данными.
Для примера возьмем простую таблицу:
Для примера возьмем простую таблицу:
| A | B | C | |
|---|---|---|---|
| 1 | Месяц | Продукт А | Продукт Б |
| 2 | Январь | 150 | 200 |
| 3 | Февраль | 180 | 240 |
| 4 | Март | 200 | 220 |
Выделите ячейки A1:C4.
Шаг 2: переходим на вкладку «Вставка»
Перейдите на вкладку «Вставка» в верхнем меню Excel. Эта вкладка содержит все инструменты, необходимые для создания диаграмм.
Шаг 3: выбираем тип диаграммы
В разделе «Диаграммы» вы увидите несколько вариантов. Для нашего примера выберем столбчатую диаграмму:
1. Нажмите на иконку столбчатой диаграммы «Вставить гистограмму или линейчатую диаграмму»;
2. Выберите «Гистограмма с группировкой».
Excel автоматически создаст диаграмму на основе выбранных данных и вставит ее на тот же лист.
1. Нажмите на иконку столбчатой диаграммы «Вставить гистограмму или линейчатую диаграмму»;
2. Выберите «Гистограмма с группировкой».
Excel автоматически создаст диаграмму на основе выбранных данных и вставит ее на тот же лист.
Шаг 4: настраиваем диаграмму
Теперь, когда базовая диаграмма создана, можно настроить ее внешний вид и добавить дополнительные элементы для улучшения читаемости.
Меняем название диаграммы
1. Кликните на заголовок диаграммы по умолчанию «Название диаграммы»;
2. Введите новое название, например: «Продажи продуктов по месяцам».
2. Введите новое название, например: «Продажи продуктов по месяцам».
Добавляем подписи данных
1. Щелкните правой кнопкой мыши по любому столбцу на диаграмме;
2. Выберите «Добавить подписи данных»;
3. Повторите для каждой серии данных, если необходимо.
2. Выберите «Добавить подписи данных»;
3. Повторите для каждой серии данных, если необходимо.
Настраиваем оси
1. Щелкните правой кнопкой мыши по оси X или Y;
2. Выберите «Формат оси» в контекстном меню;
3. Измените настройки, такие как масштаб, формат чисел и подписи.
2. Выберите «Формат оси» в контекстном меню;
3. Измените настройки, такие как масштаб, формат чисел и подписи.
Меняем стиль и цвет диаграммы
1. Щелкните по диаграмме, чтобы выделить ее;
2. Перейдите на вкладку «Конструктор диаграмм» в верхнем меню Excel;
3. В поле «Стили диаграмм» выберите стиль и цветовую схему, которые вам нравятся.
2. Перейдите на вкладку «Конструктор диаграмм» в верхнем меню Excel;
3. В поле «Стили диаграмм» выберите стиль и цветовую схему, которые вам нравятся.
Выделите данные, выберите тип диаграммы, настройте внешний вид – и ваша диаграмма готова! Практикуясь, вы научитесь создавать диаграммы, которые помогут вам эффективно визуализировать данные и принимать обоснованные решения.
Дополнительные возможности
Excel предлагает множество дополнительных возможностей для создания более сложных и информативных диаграмм.
Добавление дополнительных данных в существующую диаграмму
Иногда вам нужно добавить новые данные в уже созданную диаграмму. Это можно сделать несколькими способами.
Способ 1: добавляем данные через «Диапазон данных»
Шаг 1: щелкните правой кнопкой мыши по диаграмме и выберите «Выбрать данные»;
Шаг 2: в открывшемся окне измените значение в поле «Диапазон данных для диаграммы». Введите новый диапазон, содержащий обновленные данные;
Шаг 3: нажмите «ОК» для сохранения изменений.
Пример: у вас уже есть диаграмма с данными о продажах продуктов А и Б, и вы хотите добавить данные о продажах продукта В.
Шаг 2: в открывшемся окне измените значение в поле «Диапазон данных для диаграммы». Введите новый диапазон, содержащий обновленные данные;
Шаг 3: нажмите «ОК» для сохранения изменений.
Пример: у вас уже есть диаграмма с данными о продажах продуктов А и Б, и вы хотите добавить данные о продажах продукта В.
Способ 2: используем функцию «Перетаскивание данных»
Шаг 1: щелкните левой кнопкой мыши по диаграмме и выделится диапазон данных;
Шаг 2: перетащите квадратный ползунок в правом нижнем углу и Excel автоматически добавит новые данные в диаграмму.
Шаг 2: перетащите квадратный ползунок в правом нижнем углу и Excel автоматически добавит новые данные в диаграмму.
Создание комбинированных диаграмм
Комбинированные диаграммы позволяют отображать несколько типов данных в одной диаграмме, что может быть полезно для анализа сложных наборов данных.
Шаг 1: выделите данные, которые вы хотите использовать для создания диаграммы;
Шаг 2: перейдите на вкладку «Вставка» в верхнем меню Excel и выберите «Вставить комбинированную диаграмму»;
Шаг 3: в открывшемся окне выберите типы диаграмм для каждого ряда данных. Например, столбчатая диаграмма для продаж и линейная диаграмма для средней цены;
Шаг 4: нажмите «ОК» для создания диаграммы.
Пример: вы хотите сравнить объемы продаж продуктов и средние цены на них. С помощью комбинированных диаграмм можно отобразить продажи в виде столбцов, а средние цены – в виде линии.
Шаг 2: перейдите на вкладку «Вставка» в верхнем меню Excel и выберите «Вставить комбинированную диаграмму»;
Шаг 3: в открывшемся окне выберите типы диаграмм для каждого ряда данных. Например, столбчатая диаграмма для продаж и линейная диаграмма для средней цены;
Шаг 4: нажмите «ОК» для создания диаграммы.
Пример: вы хотите сравнить объемы продаж продуктов и средние цены на них. С помощью комбинированных диаграмм можно отобразить продажи в виде столбцов, а средние цены – в виде линии.
Диаграммы с несколькими осями
Диаграммы с несколькими осями позволяют более точно отображать данные, которые имеют разные шкалы измерения.
Шаг 1: создайте диаграмму с вашими данными;
Шаг 2: щелкните правой кнопкой мыши по ряду данных, который вы хотите отобразить на дополнительной оси;
Шаг 3: выберите «Изменить тип диаграммы для ряда»;
Шаг 4: В открывшемся меню установите флажок «Вспомогательная ось».
Пример: у вас есть данные о продажах и прибыли. Продажи измеряются в тысячах, а прибыль – в процентах. Использование второй оси позволит вам четко отобразить оба показателя.
Шаг 2: щелкните правой кнопкой мыши по ряду данных, который вы хотите отобразить на дополнительной оси;
Шаг 3: выберите «Изменить тип диаграммы для ряда»;
Шаг 4: В открывшемся меню установите флажок «Вспомогательная ось».
Пример: у вас есть данные о продажах и прибыли. Продажи измеряются в тысячах, а прибыль – в процентах. Использование второй оси позволит вам четко отобразить оба показателя.
Экспериментируйте с этими дополнительными возможностями, чтобы создавать наглядные и понятные диаграммы, которые помогут вам лучше анализировать и представлять ваши данные.
Примеры и кейсы
В этом разделе мы рассмотрим несколько примеров реальных задач и решений с использованием диаграмм в Excel. Эти кейсы помогут вам понять, как применять различные типы диаграмм для анализа и визуализации данных. Для каждого примера приведены скриншоты и описание шагов решения.
Пример 1: анализ продаж продуктов
Задача: в компании нужно проанализировать продажи трех продуктов (А, Б и В) за последние шесть месяцев и выявить тенденции.
Подготовка данных
Введите данные о продажах в таблицу:
| A | B | C | D | |
|---|---|---|---|---|
| 1 | Месяц | Продукт А | Продукт Б | Продукт В |
| 2 | Январь | 500 | 700 | 600 |
| 3 | Февраль | 450 | 650 | 700 |
| 4 | Март | 550 | 750 | 800 |
| 5 | Апрель | 600 | 800 | 750 |
| 6 | Май | 700 | 850 | 900 |
| 7 | Июнь | 750 | 900 | 950 |
Создание линейной диаграммы
Шаг 1: выделите диапазон ячеек A1:D7;
Шаг 2: перейдите на вкладку «Вставка», нажмите на «Вставить график или диаграмму с областями» и выберите «График»;
Excel создаст линейную диаграмму, отображающую изменения продаж по месяцам для каждого продукта.
Шаг 2: перейдите на вкладку «Вставка», нажмите на «Вставить график или диаграмму с областями» и выберите «График»;
Excel создаст линейную диаграмму, отображающую изменения продаж по месяцам для каждого продукта.
Настройка линейной диаграммы
Шаг 1: добавьте заголовок «Продажи продуктов по месяцам»;
Шаг 2: добавьте подписи данных, чтобы каждая точка на графике отображала точное значение продаж;
Шаг 3: настройте цвета линий для каждого продукта, чтобы их было легко различать
Шаг 2: добавьте подписи данных, чтобы каждая точка на графике отображала точное значение продаж;
Шаг 3: настройте цвета линий для каждого продукта, чтобы их было легко различать
Пример 2: распределение бюджета компании
Задача: создать комбинированную диаграмму, показывающую доходы и расходы компании за год.
Подготовка данных
Введите данные о бюджете в таблицу:
| A | B | |
|---|---|---|
| 1 | Отдел | Бюджет (₽) |
| 2 | Маркетинг | 1 331 153,99 |
| 3 | Разработка | 2 662 307,97 |
| 4 | Продажи | 1 774 871,98 |
| 5 | Администрация | 887 435,99 |
| 6 | Поддержка | 443 717,99 |
Создание круговой диаграммы
Шаг 1: выделите диапазон ячеек A1:B6;
Шаг 2: перейдите на вкладку «Вставка», нажмите на «Вставить круговую или кольцевую диаграмму» и выберите «Круговая»;
Excel создаст круговую диаграмму, отображающую распределение бюджета.
Шаг 2: перейдите на вкладку «Вставка», нажмите на «Вставить круговую или кольцевую диаграмму» и выберите «Круговая»;
Excel создаст круговую диаграмму, отображающую распределение бюджета.
Настройка круговой диаграммы
Шаг 1: добавьте заголовок: «Распределение бюджета по отделам»;
Шаг 2: подпишите сегменты, чтобы каждый сегмент отображал название отдела и его долю в процентах;
Шаг 3: используйте яркие, но не кричащие цвета для сегментов, чтобы выделить различия между отделами.
Шаг 2: подпишите сегменты, чтобы каждый сегмент отображал название отдела и его долю в процентах;
Шаг 3: используйте яркие, но не кричащие цвета для сегментов, чтобы выделить различия между отделами.
Пример 3: сравнение доходов и расходов
Задача: отобразить распределение бюджета компании на различные отделы в виде круговой диаграммы.
Подготовка данных
Введите данные о доходах и расходах в таблицу:
| A | B | C | |
|---|---|---|---|
| 1 | Месяц | Доходы (₽) | Расходы (₽) |
| 2 | Январь | 3 549 743,96 | 2 662 307,97 |
| 3 | Февраль | 3 993 461,96 | 2 839 795,17 |
| 4 | Март | 3 727 231,16 | 2 751 051,57 |
| 5 | Апрель | 4 170 949,15 | 3 106 025,97 |
| 6 | Май | 4 259 692,75 | 3 194 769,56 |
| 7 | Июнь | 4 437 179,95 | 3 283 513,16 |
| 8 | Июль | 4 614 667,15 | 3 372 256,76 |
| 9 | Август | 4 792 154,35 | 3 461 000,36 |
| 10 | Сентябрь | 4 969 641,54 | 3 549 743,96 |
| 11 | Октябрь | 5 147 128,74 | 3 638 487,56 |
| 12 | Ноябрь | 5 324 615,94 | 3 727 231,16 |
| 13 | Декабрь | 5 502 103,14 | 3 815 974,76 |
Создание комбинированной диаграммы
Шаг 1: выделите диапазон ячеек A1:C13;
Шаг 2: перейдите на вкладку «Вставка», нажмите на «Вставить комбинированную диаграмму» и выберите «Гистограмма с группировкой и график на вспомогательной оси»;
Шаг 3: выберите «Гистограмма» для доходов и «Линейная диаграмма» для расходов.
Шаг 2: перейдите на вкладку «Вставка», нажмите на «Вставить комбинированную диаграмму» и выберите «Гистограмма с группировкой и график на вспомогательной оси»;
Шаг 3: выберите «Гистограмма» для доходов и «Линейная диаграмма» для расходов.
Настройка комбинированной диаграммы
Шаг 1: добавьте заголовок: «Доходы и расходы компании за год»;
Шаг 2: добавьте подписи данных, чтобы каждое значение доходов и расходов отображалось на диаграмме;
Шаг 3: используйте разные цвета для столбцов доходов и линии расходов для лучшей наглядности.
Шаг 2: добавьте подписи данных, чтобы каждое значение доходов и расходов отображалось на диаграмме;
Шаг 3: используйте разные цвета для столбцов доходов и линии расходов для лучшей наглядности.
Создание линейных диаграмм для анализа трендов, круговых диаграмм для распределения бюджета и комбинированных диаграмм для сравнения доходов и расходов – это лишь некоторые из множества возможностей, которые предлагает Excel. Экспериментируйте с настройками, чтобы создавать понятные и информативные диаграммы для вашего анализа данных.
Визуализация данных
Экспериментируйте с дополнительными возможностями, чтобы создавать наглядные и понятные диаграммы, которые помогут вам лучше анализировать.
Простота и ясность
Фокус на ключевых данных: подчеркните наиболее важные данные и избегайте включения избыточной информации. Это поможет выполнить основную задачу диаграммы.
Используйте простые формы: столбчатые, линейные и круговые диаграммы обычно легче воспринимаются и интерпретируются.
Используйте простые формы: столбчатые, линейные и круговые диаграммы обычно легче воспринимаются и интерпретируются.
Заголовки и подписи
Понятный заголовок: каждый заголовок должен ясно описывать, что показано на диаграмме, например: «Продажи продуктов по месяцам».
Подписи осей и данных: обязательно добавляйте подписи к осям и значениям данных. Это делает диаграмму более информативной.
Подписи осей и данных: обязательно добавляйте подписи к осям и значениям данных. Это делает диаграмму более информативной.
Цветовая палитра
Сочетание цветов: используйте ограниченное количество цветов, чтобы диаграмма не выглядела слишком яркой или запутанной. Придерживайтесь сочетания цветовой палитры.
Контрастность: убедитесь, что цвета на диаграмме контрастируют друг с другом, но не являются слишком яркими. Это поможет избежать утомления глаз.
Контрастность: убедитесь, что цвета на диаграмме контрастируют друг с другом, но не являются слишком яркими. Это поможет избежать утомления глаз.
Шрифт и текст
Читаемость: выбирайте четкие и простые шрифты, такие как Arial или Calibri. Избегайте использования декоративных шрифтов.
Размер текста: убедитесь, что текст достаточно крупный, чтобы его было легко читать, но не настолько большой, чтобы он отвлекал внимание от данных.
Размер текста: убедитесь, что текст достаточно крупный, чтобы его было легко читать, но не настолько большой, чтобы он отвлекал внимание от данных.
Сетки и линии
Сетка: используйте сетку для облегчения чтения значений на диаграмме, но делайте её ненавязчивой (светло-серого цвета, например).
Линии данных: линии, соединяющие точки данных, должны быть тонкими и не отвлекать внимание от самих данных.
Линии данных: линии, соединяющие точки данных, должны быть тонкими и не отвлекать внимание от самих данных.
Заключение
Создание диаграмм в Excel – это мощный инструмент для визуализации данных, который может значительно упростить анализ и представление информации. Чтобы стать настоящим экспертом в этом деле, важно не только прочитать инструкцию, но и регулярно практиковаться. Попробуйте применять полученные знания на практике, создавая диаграммы для своих данных. Экспериментируйте с различными типами диаграмм, чтобы найти оптимальные способы визуализации.
После освоения базовых принципов создания диаграмм, вы можете углубиться в изучение более сложных функций и инструментов: сводные таблицы, формулы и макросы. Эти навыки помогут вам максимально эффективно использовать Excel для решения широкого круга задач.
Не бойтесь изучать новые функции и возможности, экспериментировать с различными подходами и искать новые способы улучшения ваших диаграмм. А если вы хотите освоить еще больше полезных навыков быстрее, то воспользуйтесь каталогом онлайн-курсов по Excel. Удачи вам в ваших начинаниях!
После освоения базовых принципов создания диаграмм, вы можете углубиться в изучение более сложных функций и инструментов: сводные таблицы, формулы и макросы. Эти навыки помогут вам максимально эффективно использовать Excel для решения широкого круга задач.
Не бойтесь изучать новые функции и возможности, экспериментировать с различными подходами и искать новые способы улучшения ваших диаграмм. А если вы хотите освоить еще больше полезных навыков быстрее, то воспользуйтесь каталогом онлайн-курсов по Excel. Удачи вам в ваших начинаниях!
Подписаться
авторизуйтесь
Пожалуйста, войдите, чтобы прокомментировать
0 комментариев
Старые
Новые
Популярные
Межтекстовые Отзывы
Посмотреть все комментарии