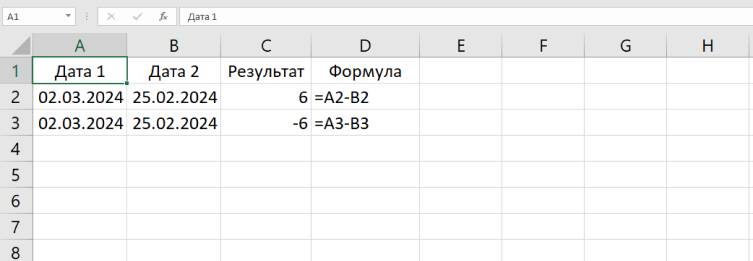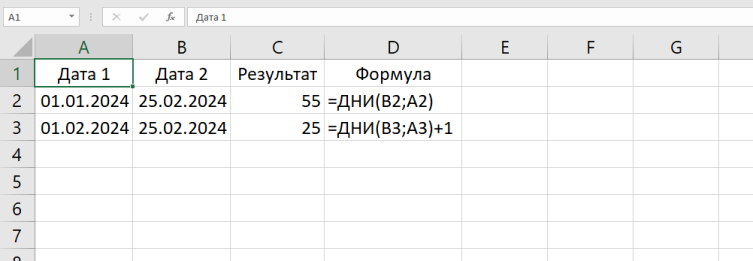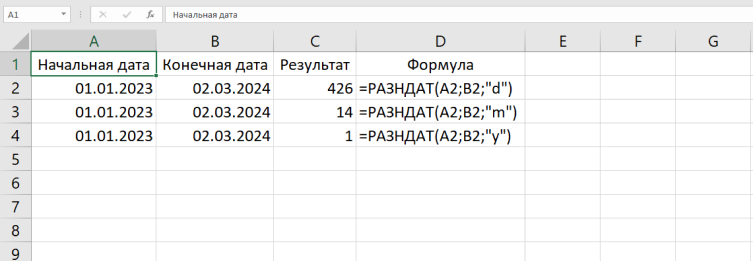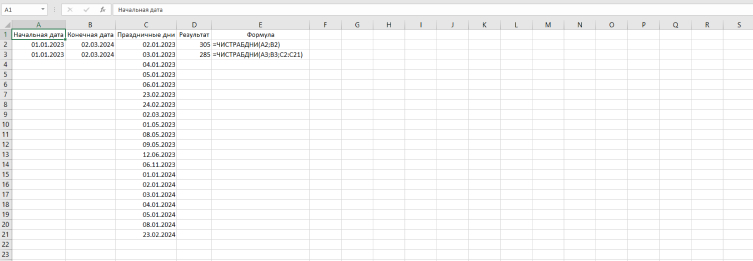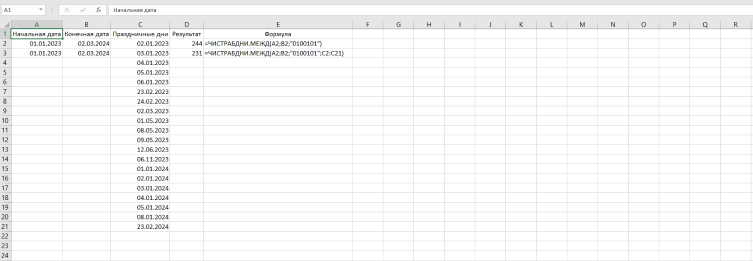Оглавление
Стандартный расчет кол-ва дней в Excel
Этот метод применим для всех версий Excel и подходит для подсчета разницы в днях между любыми датами.
1. В ячейку A2 поместим первую дату (например, 02.03.2024), а в ячейку B2 – вторую дату (например, 25.02.2024);
2. В ячейку C1 введите следующую формулу:
1. В ячейку A2 поместим первую дату (например, 02.03.2024), а в ячейку B2 – вторую дату (например, 25.02.2024);
2. В ячейку C1 введите следующую формулу:
=A2-B2
В результате вы получите цифру «6» — ту самую разницу между двумя датами.
Функция ДНИ (DAYS)
Функция ДНИ в Excel позволяет рассчитать количество дней между двумя датами. Ее синтаксис:
=ДНИ(конечная дата;начальная дата)
Давайте рассмотрим пример. У нас есть начальная дата A2 = 01.01.2024 и конечная дата B2 = 02.03.2024. Чтобы узнать количество дней между этими датами, используем функцию:
=ДНИ(B2;A2)
Результат будет «55» дней.
Функция ДНИ (DAYS) делает вычисления между двумя датами, но не включает в расчет саму начальную дату. Для этого достаточно добавить к результату «+1»:
Функция ДНИ (DAYS) делает вычисления между двумя датами, но не включает в расчет саму начальную дату. Для этого достаточно добавить к результату «+1»:
=ДНИ(конечная дата;начальная дата)+1
Функция РАЗНДАТ (DATEDIF)
Чтобы рассчитать количество дней, месяцев и лет между двумя датами в Excel, можно использовать функцию РАЗНДАТ (DATEDIF). Ее синтаксис:
=РАЗНДАТ(начальная дата;конечная дата;"единица измерения")
Вывести результат можно в нескольких единицах измерения:
«d» — получить результат в днях;
«m» — получить результат в месяцах;
«y» — получить результат в годах.
Давайте рассмотрим пример. У нас есть начальная дата A2 = 01.01.2023 и B2 = 02.03.2024. Чтобы узнать кол-во дней между этими датами, используем функцию:
«d» — получить результат в днях;
«m» — получить результат в месяцах;
«y» — получить результат в годах.
Давайте рассмотрим пример. У нас есть начальная дата A2 = 01.01.2023 и B2 = 02.03.2024. Чтобы узнать кол-во дней между этими датами, используем функцию:
=РАЗНДАТ(A2;B2;"d")
Результат будет «426» дней. Чтобы узнать кол-во месяцев между датами из примера выше, используйте функцию:
=РАЗНДАТ(A2;B2;"m")
Результат будет «14» месяцев. Чтобы узнать кол-во лет между датами из примера выше, используйте функцию:
=РАЗНДАТ(A2;B2;"y")
Результат будет «1» год.
Расчет рабочих дней функцией ЧИСТРАБДНИ (NETWORKDAYS)
Функция ЧИСТРАБДНИ (NETWORKDAYS) в Excel используется для расчета количества рабочих дней между двумя датами, пропуская выходные дни. Она также позволяет учитывать праздники, указанные в специальном диапазоне ячеек.
Синтаксис функции:
Синтаксис функции:
=ЧИСТРАБДНИ(начальная дата;конечная дата;[праздники])
[Праздники] — необязательный аргумент, в котором можно указать диапазон ячеек, содержащих праздничные даты, которые не будут учитываться в расчетах.
Давайте рассмотрим пример. У нас есть начальная дата A2 = 01.01.2023 и B2 = 02.03.2024. Чтобы узнать кол-во рабочих дней между этими датами, используем функцию:
Давайте рассмотрим пример. У нас есть начальная дата A2 = 01.01.2023 и B2 = 02.03.2024. Чтобы узнать кол-во рабочих дней между этими датами, используем функцию:
=ЧИСТРАБДНИ(A2;B2)
Результат будет «305» дней. Чтобы узнать кол-во дней без праздников, между датами из примера выше, добавим в столбец C даты праздников из производственного календаря и используем функцию:
=ЧИСТРАБДНИ(A2;B2;C2:C21)
Результат будет «285» дней.
Расчет рабочих дней функцией ЧИСТРАБДНИ.МЕЖД (NETWORKDAYS.INTL)
Функция широко используется в бухгалтерии, управлении персоналом и представляет собой альтернативу стандартной функции. Основное различие между этими двумя функциями заключается в том, что ЧИСТРАБДНИ.МЕЖД позволяет настраивать параметры выходных дней и определения рабочих дней.
Синтаксис функции:
Синтаксис функции:
=ЧИСТРАБДНИ.МЕЖД(начальная дата;конечная дата;["выходные"];[праздники])
[“Выходные”] — необязательный параметр, который указывает на то, какие дни недели следует считать выходными. Параметр прописывается в формате “0100101”, где:
«0» — это рабочий день;
«1» — это выходной день.
Если вам нужно исключить какие-то дни недели, то вы сможете исключать их таким образом. Обязательно указывается 7 цифр!
[Праздники] — необязательный аргумент, в котором можно указать диапазон ячеек, содержащих праздничные даты, которые не будут учитываться в расчетах.
Давайте рассмотрим пример. У нас есть начальная дата A2 = 01.01.2023, B2 = 02.03.2024 и 4 рабочих дня: понедельник, среда, четверг и суббота. Чтобы узнать кол-во рабочих дней между этими датами, используем функцию:
«0» — это рабочий день;
«1» — это выходной день.
Если вам нужно исключить какие-то дни недели, то вы сможете исключать их таким образом. Обязательно указывается 7 цифр!
[Праздники] — необязательный аргумент, в котором можно указать диапазон ячеек, содержащих праздничные даты, которые не будут учитываться в расчетах.
Давайте рассмотрим пример. У нас есть начальная дата A2 = 01.01.2023, B2 = 02.03.2024 и 4 рабочих дня: понедельник, среда, четверг и суббота. Чтобы узнать кол-во рабочих дней между этими датами, используем функцию:
=ЧИСТРАБДНИ.МЕЖД(A2;B2;"0100101")
Результат будет «244» дня. Чтобы узнать кол-во дней без праздников между датами, из примера выше, добавим в столбец C даты праздников из производственного календаря и используем функцию:
=ЧИСТРАБДНИ.МЕЖД(A2;B2;"0100101";C2:C21)
Результат будет «231» день.
Заключение
Благодаря функциям и встроенным инструментам, таким как ДНИ, РАЗНДАТ, ЧИСТРАБДНИ, а также использованию формул с различными операторами, Excel становится эффективным инструментом для работы с датами и временными интервалами.
Теперь, когда вы освоили простые методы для расчета временных интервалов между датами, вы можете эффективно применять их в своей работе и повседневной жизни. В конечном итоге, знание того, как рассчитать количество дней, месяцев и лет между датами в Excel, открывает новые возможности для анализа данных и планирования задач.
Если вы хотите освоить еще больше полезных навыков, то воспользуйтесь каталогом онлайн-курсов по Excel.
Теперь, когда вы освоили простые методы для расчета временных интервалов между датами, вы можете эффективно применять их в своей работе и повседневной жизни. В конечном итоге, знание того, как рассчитать количество дней, месяцев и лет между датами в Excel, открывает новые возможности для анализа данных и планирования задач.
Если вы хотите освоить еще больше полезных навыков, то воспользуйтесь каталогом онлайн-курсов по Excel.
Подписаться
авторизуйтесь
Пожалуйста, войдите, чтобы прокомментировать
0 комментариев
Старые
Новые
Популярные
Межтекстовые Отзывы
Посмотреть все комментарии