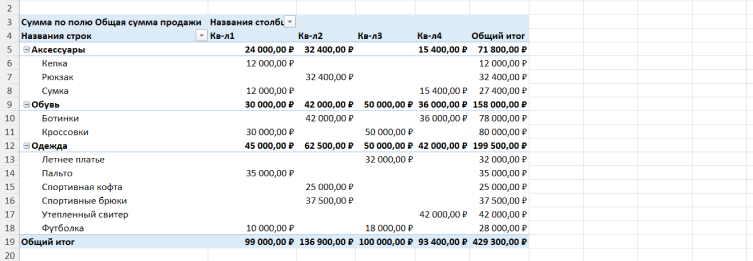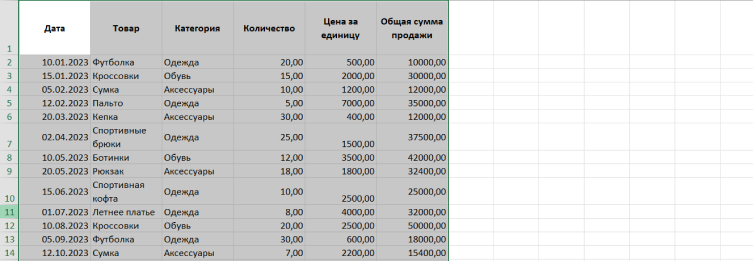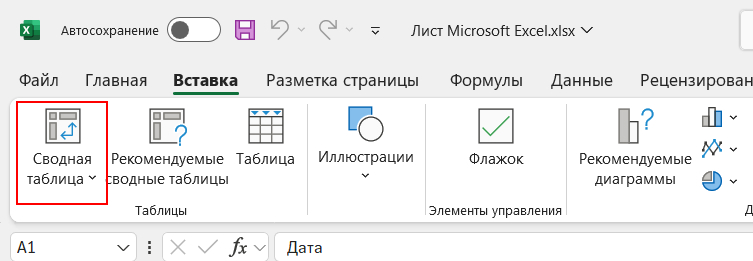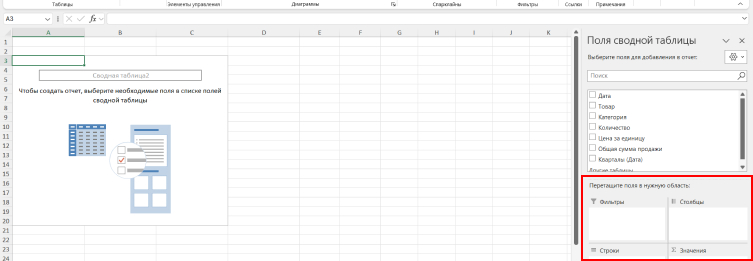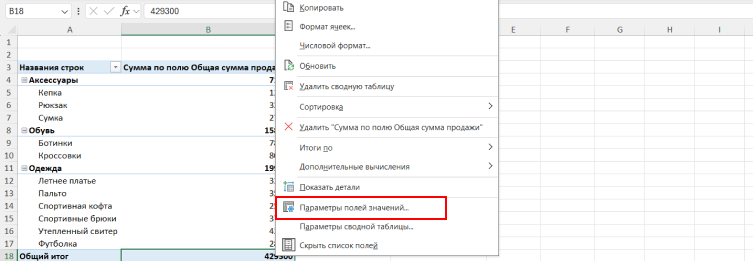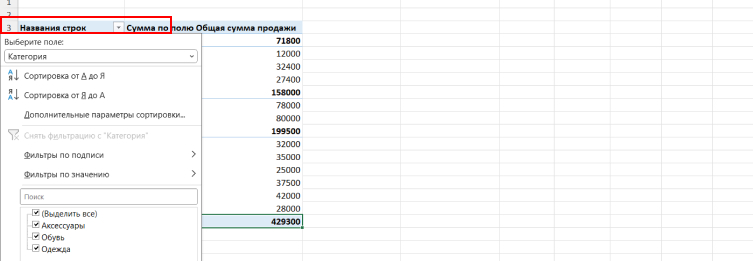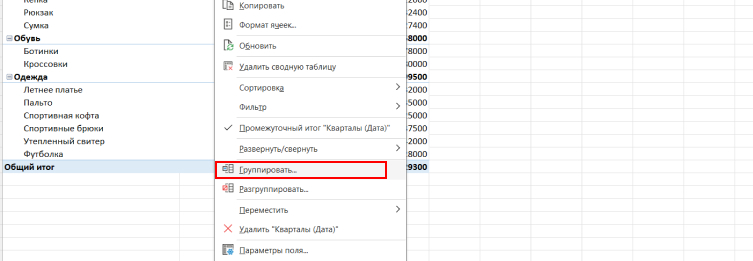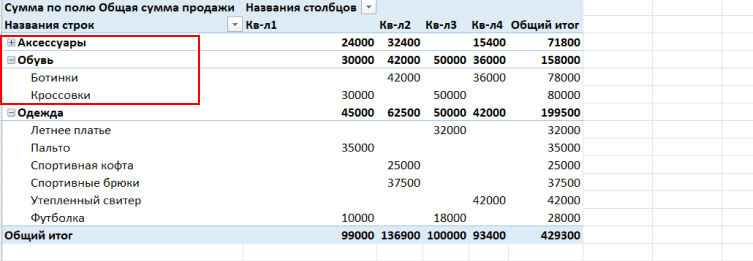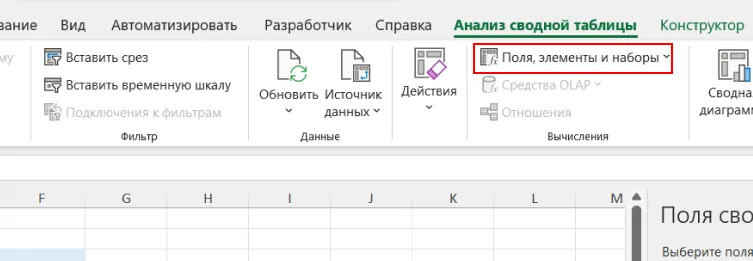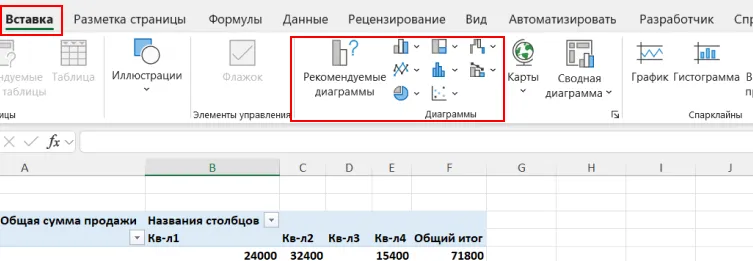Excel — это один из самых мощных инструментов для работы с большими массивами данных. Он помогает легко упорядочить, анализировать и визуализировать информацию. Однако одной из наиболее ценных и недооценённых функций Excel является сводная таблица. Это инструмент, который не только значительно ускоряет анализ данных, но и делает его более удобным и структурированным.
Сводные таблицы идеально подходят для обработки данных и для быстрого получения отчетов. Например, если вам нужно разобраться, какие товары приносят наибольшую прибыль в вашем интернет-магазине, или проанализировать динамику продаж по регионам, сводные таблицы могут предоставить полную картину буквально за несколько кликов. В этой статье мы разберём, как работать со сводными таблицами: от базовых шагов до продвинутых настроек и реальных примеров их использования.
Сводные таблицы идеально подходят для обработки данных и для быстрого получения отчетов. Например, если вам нужно разобраться, какие товары приносят наибольшую прибыль в вашем интернет-магазине, или проанализировать динамику продаж по регионам, сводные таблицы могут предоставить полную картину буквально за несколько кликов. В этой статье мы разберём, как работать со сводными таблицами: от базовых шагов до продвинутых настроек и реальных примеров их использования.
Что такое сводные таблицы в Excel?
Сводная таблица — это динамический отчёт, который помогает сводить данные из большой таблицы, анализировать их и представлять в удобном виде. Основная сила указанных таблиц в том, что они позволяют группировать данные, сортировать их, фильтровать и выполнять автоматические вычисления без сложных формул.
Пример использования: у вас есть таблица с продажами за год, где указаны даты, товары и суммы продаж. С помощью сводной таблицы вы можете легко увидеть, какие товары продавались лучше всего, в каком квартале были самые большие продажи, и вывести отчёты по категориям товаров.
Зачем нужны сводные таблицы в Excel?
Сводные таблицы — это один из самых быстрых и удобных способов анализа данных. Представьте, что у вас есть огромная таблица с сотнями или тысячами строк. Чтобы просмотреть общую картину, вручную анализировать такие данные — долгий и трудоёмкий процесс. Сводная таблица за несколько кликов предоставляет вам информацию в виде удобного отчёта.
Преимущества сводных таблиц в Excel:
Автоматическое вычисление итогов: ваша таблица может содержать тысячи строк, и вам не нужно вручную искать итоги по каждому сегменту. Сводная таблица сделает это за секунды.
Гибкость анализа: вы можете легко изменять структуру таблицы, добавлять или убирать поля, изменять тип данных в отчёте (например, суммы, средние значения или проценты).
Фильтрация и сортировка данных: в сводной таблице можно легко отфильтровать данные по категориям, регионам или временным периодам.
Визуализация: сводные таблицы позволяют не только сводить данные в отчёт, но и строить диаграммы на основе этих данных.
Гибкость анализа: вы можете легко изменять структуру таблицы, добавлять или убирать поля, изменять тип данных в отчёте (например, суммы, средние значения или проценты).
Фильтрация и сортировка данных: в сводной таблице можно легко отфильтровать данные по категориям, регионам или временным периодам.
Визуализация: сводные таблицы позволяют не только сводить данные в отчёт, но и строить диаграммы на основе этих данных.
Как создать сводную таблицу в Excel?
Создание сводной таблицы в Excel — это простой процесс, даже если вы никогда раньше этого не делали. Вот пошаговое руководство:
Выбор данных для сводной таблицы
Для начала, выберите таблицу с данными, которую вы хотите анализировать. Для удобства работы с данными, убедитесь, что в таблице нет пустых строк или столбцов, а названия столбцов чётко обозначены.
Вставка сводной таблицы
Перейдите во вкладку «Вставка» и выберите «Сводная таблица». Excel автоматически предложит диапазон выделенных данных. Вы можете разместить сводную таблицу на новом листе или на существующем — выбор за вами.
Добавление полей в сводной таблице
После создания сводной таблицы откроется окно с настройками. В левой части экрана вы увидите список полей, а справа — четыре области для настройки сводной таблицы:
Строки: добавьте сюда поля, по которым вы хотите группировать данные (например, категорию товаров).
Столбцы: если вам нужно сгруппировать данные по колонкам, это поле будет полезно (например, по месяцам или регионам).
Значения: здесь будут отображаться данные для расчётов (например, сумма продаж).
Фильтры: это глобальные фильтры, которые позволяют вам анализировать только определённые сегменты данных.
Столбцы: если вам нужно сгруппировать данные по колонкам, это поле будет полезно (например, по месяцам или регионам).
Значения: здесь будут отображаться данные для расчётов (например, сумма продаж).
Фильтры: это глобальные фильтры, которые позволяют вам анализировать только определённые сегменты данных.
Настройка сводной таблицы в Excel
После создания сводной таблицы можно настроить её под свои задачи. Вот несколько способов, как можно адаптировать сводную таблицу для удобного анализа данных.
Изменение типа подсчёта данных в сводной таблице
Когда вы добавляете числовые данные в область «Значения», Excel по умолчанию считает сумму. Но иногда вместо суммы вам может понадобиться, например, среднее значение, количество или процент от общей суммы.
Как это сделать: Щёлкните правой кнопкой мыши на любое числовое поле в области «Значения» и выберите «Параметры полей значений». В открывшемся окне можно выбрать другой тип расчёта: среднее, минимум, максимум или количество.
Пример: Допустим, вы хотите узнать не только общую сумму продаж, но и среднюю стоимость товаров в каждом регионе. Для этого выберите подсчёт «Среднее». Это позволит увидеть, сколько в среднем тратят покупатели в разных местах.
Такой способ помогает взглянуть на данные под другим углом, добавляя больше полезной информации.
Пример: Допустим, вы хотите узнать не только общую сумму продаж, но и среднюю стоимость товаров в каждом регионе. Для этого выберите подсчёт «Среднее». Это позволит увидеть, сколько в среднем тратят покупатели в разных местах.
Такой способ помогает взглянуть на данные под другим углом, добавляя больше полезной информации.
Фильтрация и сортировка данных в сводной таблице
Сортировать и фильтровать данные в сводной таблице можно так же, как в обычной таблице Excel. Это поможет быстро найти нужную информацию и убрать лишнее.
Как это сделать: Нажмите на стрелку рядом с заголовком поля в области «Строки» или «Столбцы», чтобы выбрать нужные категории или диапазоны дат.
Пример: Если вы хотите посмотреть только продажи одежды, можно установить фильтр на категорию «Одежда». Или если вас интересуют данные по определённому региону, добавьте поле «Регион» в область фильтров и выберите нужный регион.
Фильтрация и сортировка делают данные более удобными для анализа, позволяя выделить главное.
Пример: Если вы хотите посмотреть только продажи одежды, можно установить фильтр на категорию «Одежда». Или если вас интересуют данные по определённому региону, добавьте поле «Регион» в область фильтров и выберите нужный регион.
Фильтрация и сортировка делают данные более удобными для анализа, позволяя выделить главное.
Группировка данных в сводной таблице
Excel автоматически распознаёт даты и может сгруппировать их по месяцам, кварталам или годам. Но если вам нужна другая группировка, вы можете сделать это вручную.
Как это сделать: Щёлкните правой кнопкой мыши на любую дату в таблице и выберите «Группировать». Вы можете выбрать нужные параметры — группировать данные по месяцам, годам, кварталам или даже дням.
Пример: Допустим, у вас есть данные за несколько лет, и вы хотите проанализировать продажи по кварталам. Сгруппировав данные по кварталам, вы сможете увидеть сезонные колебания и лучше планировать акции.
Группировка позволяет структурировать данные так, чтобы видеть нужные вам периоды или категории.
Как это сделать: Щёлкните правой кнопкой мыши на любую дату в таблице и выберите «Группировать». Вы можете выбрать нужные параметры — группировать данные по месяцам, годам, кварталам или даже дням.
Пример: Допустим, у вас есть данные за несколько лет, и вы хотите проанализировать продажи по кварталам. Сгруппировав данные по кварталам, вы сможете увидеть сезонные колебания и лучше планировать акции.
Группировка позволяет структурировать данные так, чтобы видеть нужные вам периоды или категории.
Управление детализацией в сводной таблице
В сводной таблице можно управлять уровнем детализации — показывать больше или меньше информации в зависимости от задачи. Это делается с помощью сворачивания и разворачивания групп данных.
Как это сделать: Чтобы развернуть или свернуть группировку, нажмите на знак «+» или «-» рядом с элементом в таблице.
Пример: Если вы сначала хотите увидеть общую сумму продаж по категориям товаров, а потом посмотреть детально, какие товары продались лучше всего, вы можете развернуть категории и увидеть все товары в списке.
Это позволяет гибко управлять отображением данных: при необходимости вы можете сосредоточиться на общих показателях или углубиться в детали.
Как это сделать: Чтобы развернуть или свернуть группировку, нажмите на знак «+» или «-» рядом с элементом в таблице.
Пример: Если вы сначала хотите увидеть общую сумму продаж по категориям товаров, а потом посмотреть детально, какие товары продались лучше всего, вы можете развернуть категории и увидеть все товары в списке.
Это позволяет гибко управлять отображением данных: при необходимости вы можете сосредоточиться на общих показателях или углубиться в детали.
Добавление вычисляемых полей в сводной таблице
Если стандартные возможности сводной таблицы не позволяют получить нужные показатели, можно создать вычисляемые поля, чтобы добавить собственные формулы.
Как это сделать: На вкладке «Анализ» (или «Работа со сводными таблицами») выберите «Поля, элементы и наборы», затем — «Вычисляемое поле». Введите формулу на основе имеющихся данных, и Excel добавит новый показатель в таблицу.
Пример: Допустим, вам нужно рассчитать среднюю стоимость товара для каждого региона. Создайте вычисляемое поле, которое делит общую сумму продаж на количество проданных единиц. Так вы получите среднюю стоимость товара в разных регионах.
Создание вычисляемых полей расширяет возможности анализа, позволяя вам добавлять собственные расчёты и получать более точные отчёты.
Как это сделать: На вкладке «Анализ» (или «Работа со сводными таблицами») выберите «Поля, элементы и наборы», затем — «Вычисляемое поле». Введите формулу на основе имеющихся данных, и Excel добавит новый показатель в таблицу.
Пример: Допустим, вам нужно рассчитать среднюю стоимость товара для каждого региона. Создайте вычисляемое поле, которое делит общую сумму продаж на количество проданных единиц. Так вы получите среднюю стоимость товара в разных регионах.
Создание вычисляемых полей расширяет возможности анализа, позволяя вам добавлять собственные расчёты и получать более точные отчёты.
Применение срезов в сводной таблице
Срезы — это визуальные фильтры, которые позволяют легко фильтровать данные в сводной таблице с помощью графического интерфейса. Они особенно удобны, если вы хотите видеть только определённые категории данных без сложных манипуляций с полями.
Пример: Представьте, что вы хотите увидеть только продажи определённых товаров или в конкретных регионах. Срезы помогут вам одним кликом переключать между категориями.
Пример: Представьте, что вы хотите увидеть только продажи определённых товаров или в конкретных регионах. Срезы помогут вам одним кликом переключать между категориями.
Как обновлять сводную таблицу в Excel?
Если ваши исходные данные изменились — например, добавились новые строки с продажами или изменились цены — вам не нужно создавать сводную таблицу заново. Достаточно её обновить.
Обновление вручную
Щёлкните правой кнопкой мыши по сводной таблице и выберите «Обновить». Excel автоматически пересчитает все значения и отобразит новые данные.
Автоматическое обновление
Если ваши данные обновляются регулярно, можно настроить автоматическое обновление сводной таблицы при открытии файла. Для этого перейдите в «Параметры данных» и включите опцию «Обновлять данные при открытии файла».
Визуализация данных с помощью диаграмм в Excel
Сводные таблицы предоставляют мощные аналитические возможности, но иногда данные лучше воспринимаются визуально. Для этого Excel предлагает построить сводные диаграммы на основе данных сводной таблицы.
Добавление диаграммы в сводной таблице
Выберите любую ячейку сводной таблицы, затем перейдите на вкладку «Вставка» и выберите тип диаграммы. Вы можете создать круговую диаграмму для визуализации категорий, или столбчатую — для отображения динамики по регионам.
Настройка диаграммы в сводной таблице
Все изменения, которые вы делаете в сводной таблице, автоматически отразятся на диаграмме. Вы также можете настроить внешний вид диаграммы, выбрав другие цветовые схемы или стили оформления.
Частые ошибки при работе со сводными таблицами в Excel
Неправильный диапазон данных
Убедитесь, что в таблице нет пустых строк или столбцов. Это может вызвать ошибки при создании сводной таблицы.
Проблемы с обновлением
Если вы добавили новые данные, но они не отразились в сводной таблице, проверьте, включены ли новые строки в исходный диапазон данных.
Дублирование данных
При копировании сводных таблиц на новые листы они могут продолжать ссылаться на старые данные. Чтобы этого избежать, всегда проверяйте ссылки на диапазоны.
Пример сводной таблицы: анализ продаж интернет-магазина
Представим, что вы управляете интернет-магазином, который продаёт различные категории товаров — одежду, обувь и аксессуары. У вас накопилось несколько тысяч строк с данными о продажах за последние полгода. Данные включают в себя следующие столбцы:
Дата продажи
Категория товара
Наименование товара
Количество проданных единиц
Цена за единицу
Общая сумма продажи
Регион
Теперь перед вами стоит задача проанализировать эти данные и ответить на несколько важных вопросов:
Какая категория товаров продаётся лучше всего?
Какие товары принесли наибольшую выручку?
В каких регионах наибольшие объёмы продаж?
Для этого идеально подходит сводная таблица.
Теперь перед вами стоит задача проанализировать эти данные и ответить на несколько важных вопросов:
Для этого идеально подходит сводная таблица.
Шаг 1. Подготовка данных для сводной таблицы
Перед тем как создавать сводную таблицу, убедитесь, что данные структурированы правильно: в таблице нет пустых строк, столбцы названы чётко и понятно. Каждая строка — это отдельная сделка.
Теперь, когда всё готово, можно приступать к созданию сводной таблицы.
Шаг 2. Создание сводной таблицы
Выбор данных
Выделите весь диапазон данных с продажами (включая заголовки столбцов) и перейдите во вкладку «Вставка», затем выберите «Сводная таблица». Excel предложит вам выбрать, где создать сводную таблицу — на новом листе или на существующем. Обычно лучше выбрать новый лист для удобства работы.
Определение целей анализа
Шаг 3. Анализ продаж по категориям в сводной таблице
Для ответа на первый вопрос (какая категория товаров продаётся лучше всего), вам нужно:
1. Перетащить столбец «Категория товара» в область «Строки» — это создаст список категорий товаров.
2. Перетащить столбец «Общая сумма продажи» в область «Значения». По умолчанию Excel суммирует данные, так что вы сразу увидите выручку по каждой категории товаров.
Теперь у вас перед глазами отчёт, который показывает, какая категория товаров принесла наибольшую выручку за анализируемый период.
Шаг 4. Разбивка продаж по регионам в сводной таблице
Теперь нужно понять, в каких регионах были самые большие объёмы продаж. Для этого можно создать ещё одну сводную таблицу или изменить текущую.
В текущей таблице переместите поле «Категория товара» из области «Строки» в область «Столбцы». Перетащите поле «Регион» в область «Строки».
Теперь перед вами таблица, которая показывает выручку по регионам, с разбивкой по категориям товаров. Это позволит вам сразу увидеть, какие категории товаров лучше всего продаются в разных регионах.
В текущей таблице переместите поле «Категория товара» из области «Строки» в область «Столбцы». Перетащите поле «Регион» в область «Строки».
Теперь перед вами таблица, которая показывает выручку по регионам, с разбивкой по категориям товаров. Это позволит вам сразу увидеть, какие категории товаров лучше всего продаются в разных регионах.
Шаг 5. Анализ продаж отдельных товаров в сводной таблице
Чтобы понять, какие конкретные товары принесли наибольшую выручку, нужно сделать следующее:
1. В области «Строки» замените «Регион» на «Наименование товара». Это покажет вам список всех товаров.
2. В области «Значения» оставьте «Общая сумма продажи», чтобы видеть, какой товар принёс наибольший доход.
В результате вы получите таблицу, где будут перечислены все товары, отсортированные по их выручке. Чтобы упростить анализ, вы можете отсортировать данные по убыванию.
1. В области «Строки» замените «Регион» на «Наименование товара». Это покажет вам список всех товаров.
2. В области «Значения» оставьте «Общая сумма продажи», чтобы видеть, какой товар принёс наибольший доход.
В результате вы получите таблицу, где будут перечислены все товары, отсортированные по их выручке. Чтобы упростить анализ, вы можете отсортировать данные по убыванию.
Шаг 6. Сортировка данных сводной таблице
Чтобы отсортировать товары по выручке, выполните следующие шаги:
1. Щелкните на заголовок столбца с суммой продаж (в сводной таблице это будет область «Значения», куда вы добавили поле «Общая сумма продажи»). Например, если ваш заголовок называется «Сумма продаж», кликните на стрелочку рядом с заголовком.
2. В появившемся меню выберите «Сортировка по убыванию». Это действие изменит порядок отображения товаров в таблице, начиная с того, который принёс наибольшую выручку, и заканчивая тем, который принёс наименьшую.
1. Щелкните на заголовок столбца с суммой продаж (в сводной таблице это будет область «Значения», куда вы добавили поле «Общая сумма продажи»). Например, если ваш заголовок называется «Сумма продаж», кликните на стрелочку рядом с заголовком.
2. В появившемся меню выберите «Сортировка по убыванию». Это действие изменит порядок отображения товаров в таблице, начиная с того, который принёс наибольшую выручку, и заканчивая тем, который принёс наименьшую.
Почему сортировка по убыванию важна?
Представьте, что у вас в магазине продаётся 100 разных товаров, но только 10 из них приносят 80% всей выручки. С помощью сортировки вы сразу увидите эти 10 товаров наверху таблицы и сможете сфокусироваться на них. Это особенно полезно для:
Определения лидеров продаж.
Планирования дальнейших закупок — вы можете быстро определить, какие товары стоит заказывать чаще.
Анализа успеха различных маркетинговых кампаний — сортировка поможет вам понять, какие товары пользовались спросом после определённой акции.
Дополнительные параметры сортировки в сводной таблице
Кроме сортировки по убыванию, Excel позволяет применять другие варианты сортировки, например:
По возрастанию — полезно, если вы хотите увидеть товары с минимальной выручкой. Это может помочь выявить товары, которые продаются плохо, и рассмотреть возможность их замены или удаления из ассортимента.
Сортировка по другим критериям — например, вы можете сортировать не только по сумме продаж, но и по количеству проданных единиц, чтобы оценить популярность товара.
По возрастанию — полезно, если вы хотите увидеть товары с минимальной выручкой. Это может помочь выявить товары, которые продаются плохо, и рассмотреть возможность их замены или удаления из ассортимента.
Сортировка по другим критериям — например, вы можете сортировать не только по сумме продаж, но и по количеству проданных единиц, чтобы оценить популярность товара.
Шаг 7. Визуализация данных в сводной таблице
Для наглядности можно добавить диаграмму:
Выберите любую ячейку в вашей сводной таблице. Перейдите на вкладку «Вставка» и выберите тип диаграммы, который лучше всего подойдёт для ваших данных (например, столбчатая или круговая).
Диаграмма автоматически отобразит информацию из сводной таблицы. Теперь вы можете быстро оценить, какие категории или товары приносят вам больше всего прибыли.
Выберите любую ячейку в вашей сводной таблице. Перейдите на вкладку «Вставка» и выберите тип диаграммы, который лучше всего подойдёт для ваших данных (например, столбчатая или круговая).
Диаграмма автоматически отобразит информацию из сводной таблицы. Теперь вы можете быстро оценить, какие категории или товары приносят вам больше всего прибыли.
Шаг 8. Обновление данных в сводной таблице
Через месяц у вас появляются новые данные о продажах, и нужно обновить отчёт. Для этого достаточно нажать правой кнопкой мыши на сводную таблицу и выбрать «Обновить». Excel автоматически обновит все расчёты, добавит новые данные и пересчитает суммы.
Заключение
Сводные таблицы — это один из самых мощных инструментов Excel, который позволяет легко обрабатывать и анализировать данные. Хотя на первый взгляд их использование может показаться сложным, с практикой вы быстро освоите этот инструмент и сможете с его помощью решать задачи любого уровня сложности.