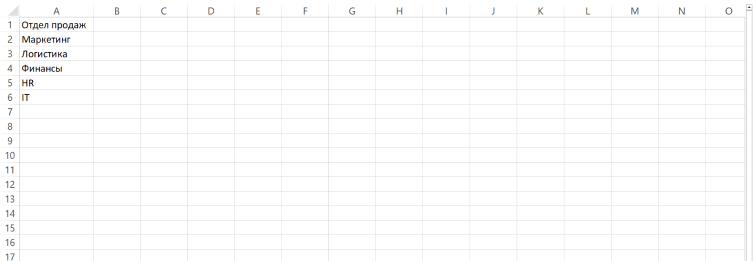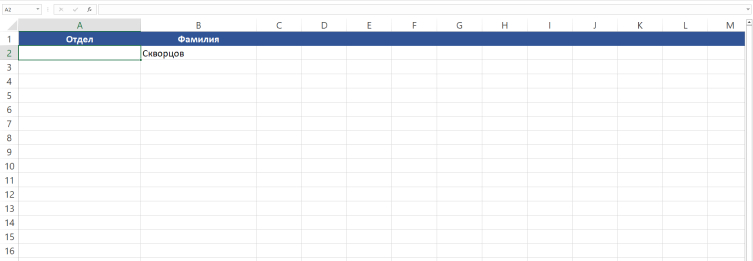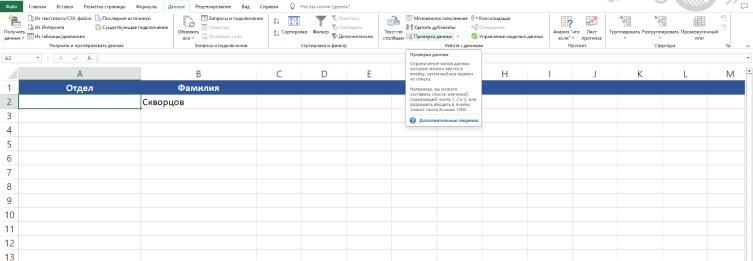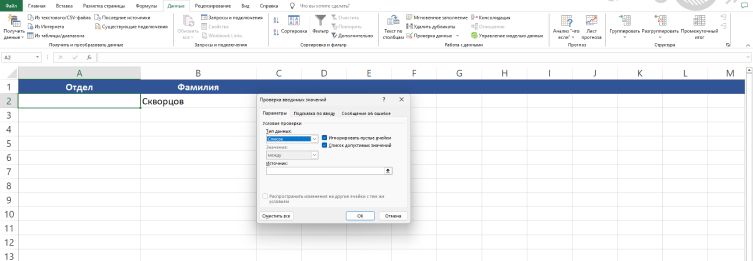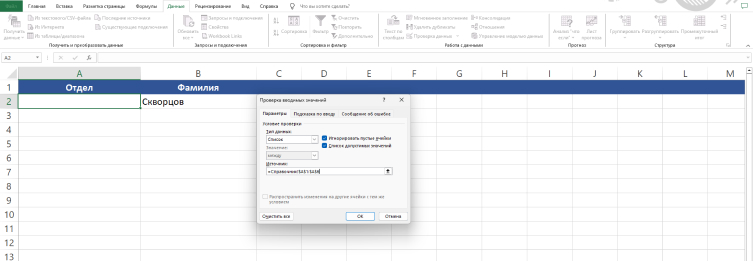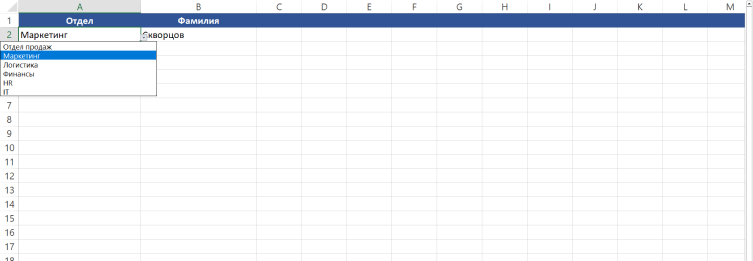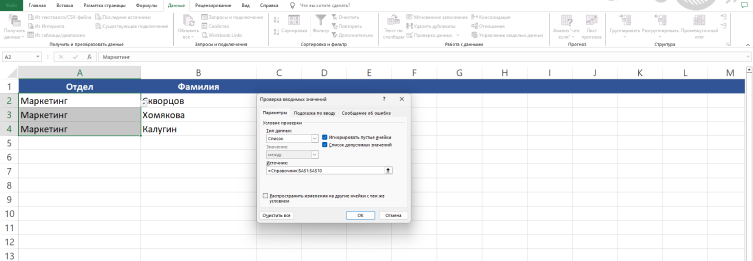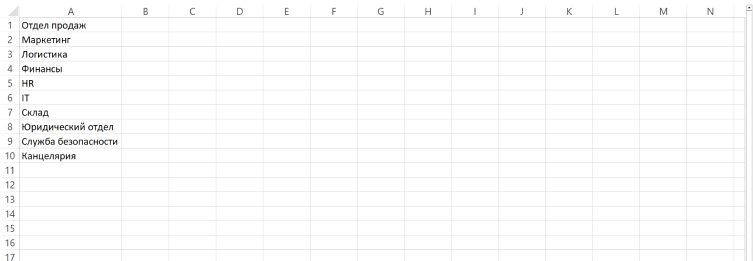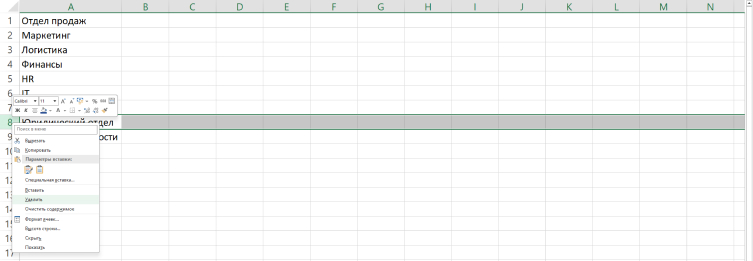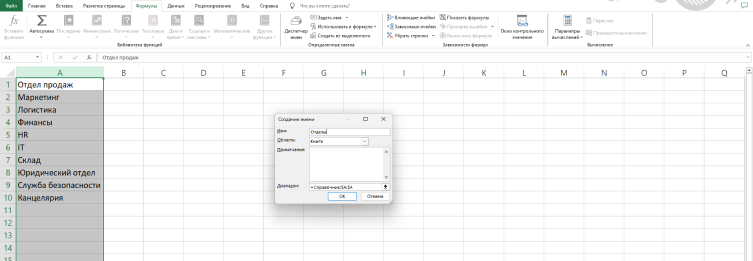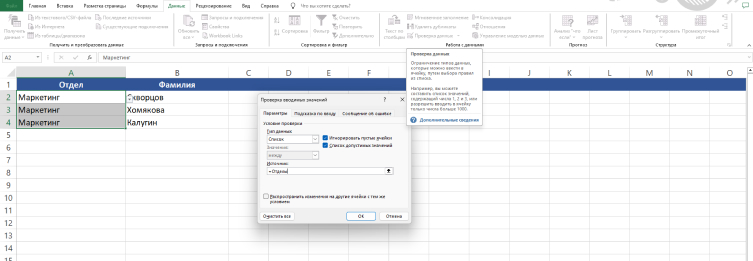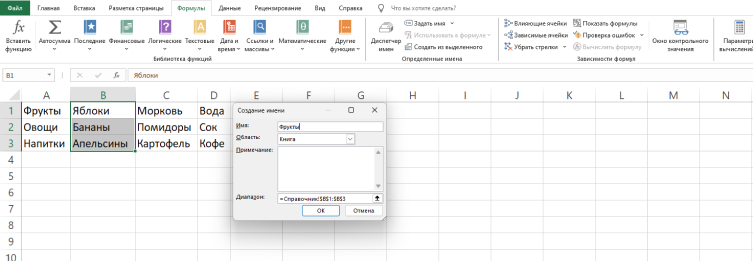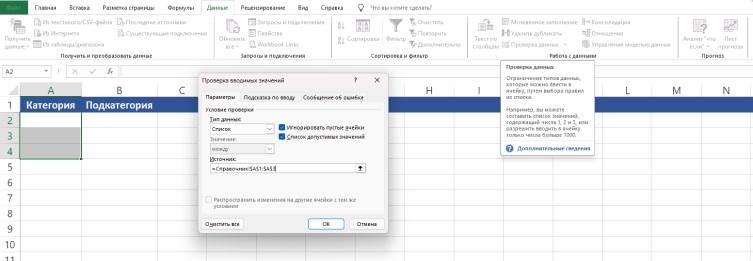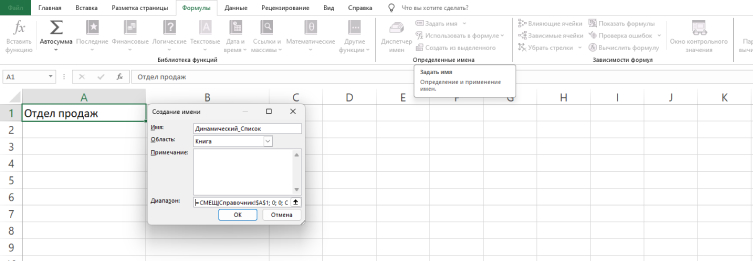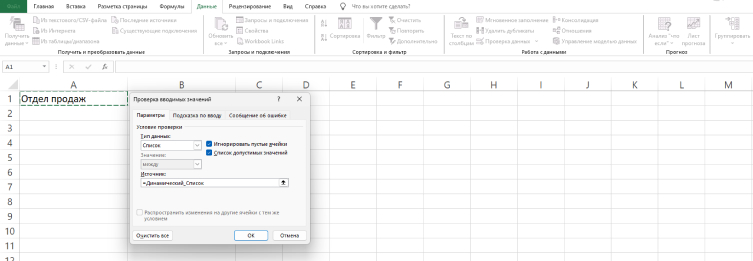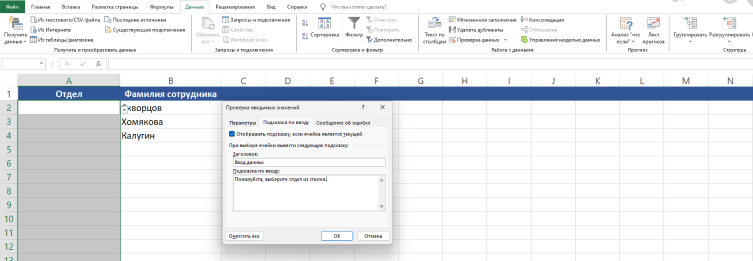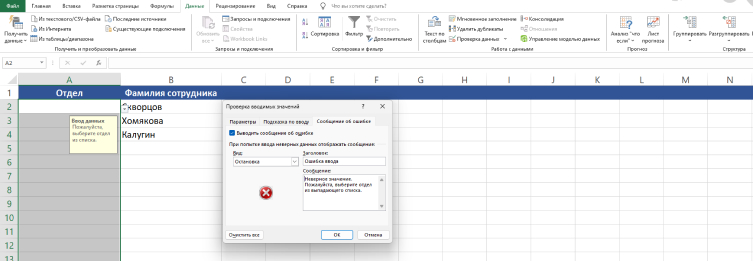Оглавление
Выпадающие списки предоставляют пользователям возможность выбирать из заранее определенного набора значений, что упрощает процесс заполнения таблиц и форм. Это особенно полезно в ситуациях, когда необходимо ввести повторяющиеся данные или выбрать значения из ограниченного списка. Например, выпадающий список можно использовать для выбора категории товара, имени сотрудника, статуса заказа и многого другого.
Создание списка значений для выпадающего списка
Прежде чем мы создадим выпадающий список в Excel, нам нужно подготовить данные, которые будут в него включены. Этот шаг облегчит использование и обновление выпадающего списка в будущем.
Для удобства управления данными рекомендуется разместить список значений на отдельном листе. Это особенно полезно, если вы работаете с большими таблицами или планируете часто обновлять данные в выпадающем списке. Для примера, вы можете назвать этот лист «Справочник» или «Данные».
Первое, что нужно сделать — это создать список значений, которые будут использоваться в выпадающем списке. Эти данные могут быть любыми, в зависимости от ваших нужд.
Для удобства управления данными рекомендуется разместить список значений на отдельном листе. Это особенно полезно, если вы работаете с большими таблицами или планируете часто обновлять данные в выпадающем списке. Для примера, вы можете назвать этот лист «Справочник» или «Данные».
Первое, что нужно сделать — это создать список значений, которые будут использоваться в выпадающем списке. Эти данные могут быть любыми, в зависимости от ваших нужд.
Давайте рассмотрим конкретный пример. Допустим, вы хотите создать выпадающий список для выбора отдела в вашей компании. Начните с ввода всех значений в одну колонку. Например, на листе «Справочник»:
| A | |
|---|---|
| 1 | Отдел продаж |
| 2 | Маркетинг |
| 3 | Логистика |
| 4 | Финансы |
| 5 | HR |
| 6 | IT |
Теперь, когда данные подготовлены и размещены на отдельном листе, мы готовы перейти к следующему шагу — созданию самого выпадающего списка. В следующем разделе мы подробно рассмотрим, как это сделать.
Создание выпадающего списка
После подготовки данных для списка, мы можем перейти к созданию выпадающего списка в Excel. Следуйте этим простым шагам, чтобы создать выпадающий список, который будет удобно использовать.
Шаг 1: выделить ячейку / диапазон
Первым шагом нам необходимо выделить ячейку или диапазон, в который вы хотите разместить выпадающий список. Например, если вы хотите, чтобы выпадающий список находился в ячейке A2 на листе «Основной», щелкните по ячейке A2.
Шаг 2: ограничение типа данных
Далее нам нужно ограничить тип данных, который можно будет ввести для ранее выбранной ячейки или диапазона.
Переходим на вкладку «Данные» в верхнем меню и в группе «Работа с данными» нажимаем на кнопку «Проверка данных».
Переходим на вкладку «Данные» в верхнем меню и в группе «Работа с данными» нажимаем на кнопку «Проверка данных».
Откроется диалоговое окно «Проверка вводимых значений», и по умолчанию оно будет на вкладке «Параметры». В поле «Тип данных» выберите «Список» из выпадающего меню. Это укажет Excel, что мы собираемся создать выпадающий список из заранее определенного набора значений.
Шаг 3: ввод диапазона значений
В поле «Источник» нам нужно указать диапазон ячеек, в которых находятся наши значения для выпадающего списка. Поскольку мы подготовили данные на отдельном листе, вводим ссылку на этот диапазон. Например, если ваш список находится в ячейках A1 на листе «Справочник», введите:
=Справочник!$A$1:$A$6
Убедитесь, что вы указали правильный диапазон, содержащий все значения для выпадающего списка и нажмите кнопку «OK», чтобы завершить создание выпадающего списка.
Шаг 4: Проверка выпадающего списка
Теперь в ячейке B2 на листе «Основной» появится стрелка выпадающего списка, при нажатии на которую будут отображаться все значения из списка.
После выполнения этих шагов убедитесь, что ваш выпадающий список работает правильно. Щелкните по ячейке B2 и убедитесь, что все значения отображаются в списке, и их можно выбрать. Если всё работает правильно, вы успешно создали выпадающий список в Excel!
В следующем разделе мы рассмотрим, как настраивать и редактировать выпадающий список.
После выполнения этих шагов убедитесь, что ваш выпадающий список работает правильно. Щелкните по ячейке B2 и убедитесь, что все значения отображаются в списке, и их можно выбрать. Если всё работает правильно, вы успешно создали выпадающий список в Excel!
В следующем разделе мы рассмотрим, как настраивать и редактировать выпадающий список.
Настройка и редактирование выпадающего списка
Создав выпадающий список в Excel, вы можете столкнуться с необходимостью его изменения. Например, потребуется добавить новые значения, удалить старые или изменить диапазон данных. В этом разделе мы рассмотрим, как настроить и редактировать выпадающий список для обеспечения его актуальности и удобства использования.
Изменение диапазона данных для существующего списка
Если вам нужно изменить диапазон данных, из которого формируется выпадающий список, выполните следующие шаги:
Шаг 1: выделите ячейки с выпадающим списком
Щелкните по ячейке или выделите диапазон ячеек, содержащих выпадающий список, который вы хотите изменить.
Шаг 2: нажмите на «Проверка данных»
Перейдите на вкладку «Данные» в верхнем меню и в группе «Работа с данными» нажмите на кнопку «Проверка данных».
Шаг 3: редактируем источник данных
В открывшемся окне измените значение в поле «Источник». Введите новый диапазон, содержащий обновленные данные. Например, если новый диапазон находится на листе «Справочник» в ячейках с A1 по A10, укажите:
Шаг 1: выделите ячейки с выпадающим списком
Щелкните по ячейке или выделите диапазон ячеек, содержащих выпадающий список, который вы хотите изменить.
Шаг 2: нажмите на «Проверка данных»
Перейдите на вкладку «Данные» в верхнем меню и в группе «Работа с данными» нажмите на кнопку «Проверка данных».
Шаг 3: редактируем источник данных
В открывшемся окне измените значение в поле «Источник». Введите новый диапазон, содержащий обновленные данные. Например, если новый диапазон находится на листе «Справочник» в ячейках с A1 по A10, укажите:
=Справочник!$A$1:$A$10
Шаг 4: Подтверждение изменений
Нажмите кнопку «OK», чтобы применить изменения. Теперь ваш выпадающий список будет использовать обновленный диапазон данных.
Нажмите кнопку «OK», чтобы применить изменения. Теперь ваш выпадающий список будет использовать обновленный диапазон данных.
Добавление новых значений в выпадающий список
Для добавления новых значений в выпадающий список просто обновите диапазон данных, добавив новые элементы. Если вы используете отдельный лист для данных списка, выполните следующие шаги:
Шаг 1: откройте лист с данными
Перейдите на лист «Справочник» или другой лист, где хранится ваш список данных.
Шаг 2: добавьте новые значения
Введите новые значения в последующие свободные ячейки. Например, если ваш список ранее заканчивался на ячейке A6, добавьте новые значения в A7, A8 и так далее.
Шаг 3: обновите диапазон данных
После добавления новых значений, выполните шаги описанные в разделе «Изменение диапазона данных для существующего списка», чтобы обновить диапазон.
Шаг 1: откройте лист с данными
Перейдите на лист «Справочник» или другой лист, где хранится ваш список данных.
Шаг 2: добавьте новые значения
Введите новые значения в последующие свободные ячейки. Например, если ваш список ранее заканчивался на ячейке A6, добавьте новые значения в A7, A8 и так далее.
Шаг 3: обновите диапазон данных
После добавления новых значений, выполните шаги описанные в разделе «Изменение диапазона данных для существующего списка», чтобы обновить диапазон.
Удаление значений из списка
Если необходимо удалить значения из выпадающего списка, выполните следующие действия:
Шаг 1: откройте лист с данными
Перейдите на лист «Справочник» или другой лист, где хранится ваш список данных.
Шаг 2: удалите значение
Например, если вам нужно удалить значение из A3, просто удалите содержимое или саму ячейку, сдвинув остальные значения вверх.
Шаг 3: обновите диапазон данных
Обновите диапазон, чтобы исключить пустые ячейки в соответствии с новыми границами списка. Для этого выполните шаги, описанные в разделе «Изменение диапазона данных для существующего списка».
Шаг 1: откройте лист с данными
Перейдите на лист «Справочник» или другой лист, где хранится ваш список данных.
Шаг 2: удалите значение
Например, если вам нужно удалить значение из A3, просто удалите содержимое или саму ячейку, сдвинув остальные значения вверх.
Шаг 3: обновите диапазон данных
Обновите диапазон, чтобы исключить пустые ячейки в соответствии с новыми границами списка. Для этого выполните шаги, описанные в разделе «Изменение диапазона данных для существующего списка».
Теперь, когда вы знаете, как изменять, добавлять и удалять значения в выпадающем списке, вы сможете легко поддерживать свои списки в актуальном состоянии. В следующих разделах мы рассмотрим дополнительные настройки, такие как использование именованных диапазонов и создание зависимых списков.
Использование именованных диапазонов для динамических списков
Именованные диапазоны позволяют вам присваивать имена диапазонам ячеек, что упрощает их использование в формулах и настройках. Для создания динамического списка, который автоматически обновляется при добавлении новых значений, выполните следующие шаги:
Шаг 1: создаем именованный диапазон
Перейдите на лист «Справочник» или в другой лист, где хранится ваш список данных. Выделите диапазон ячеек, содержащий значения списка. Затем перейдите на вкладку «Формулы» в верхнем меню и нажмите кнопку «Задать имя». Введите имя для вашего диапазона, например, «Отделы», и нажмите «OK».
Вы можете задать диапазон, который содержит или будет содержать значения списка, используя ту же кнопку «Задать имя» и указав формулу в поле «Диапазон», например:
Вы можете задать диапазон, который содержит или будет содержать значения списка, используя ту же кнопку «Задать имя» и указав формулу в поле «Диапазон», например:
=Справочник!$A:$A
Имена диапазонов в Excel не должны содержать пробелов, знаков препинания и начинаться обязательно с буквы.
Шаг 2: ввод именованного диапазона
Вернитесь на лист «Основной» или другой ваш лист, выделите ячейку с выпадающим списком и нажмите на кнопку «Проверку данных». В поле «Источник» введите имя вашего диапазона, например:
=Отделы
Нажмите «OK», чтобы применить изменения.
Шаг 3: обновление именованного диапазона
Если вам нужно добавить новые значения, просто добавьте их в следующий свободный ряд на листе «Справочник» или в другой лист, где хранится ваш список данных. Выпадающий список будет автоматически обновлен.
Создание зависимых выпадающих списков
Зависимые выпадающие списки позволяют создать систему, где выбор в одном списке определяет доступные значения в другом. Например, при выборе категории товара, второй список будет содержать подкатегории только для выбранной категории.
Подготовка данных
Создайте две таблицы на листе «Справочник». Первая таблица должна содержать основные категории, например:
| A | |
|---|---|
| 1 | Фрукты |
| 2 | Овощи |
| 3 | Напитки |
Вторая таблица должна содержать подкатегории, каждая из которых будет соответствовать основной категории:
| B | C | D | |
|---|---|---|---|
| 1 | Яблоки | Морковь | Вода |
| 2 | Бананы | Помидоры | Сок |
| 3 | Апельсины | Картофель | Кофе |
Создание именованных диапазонов для подкатегорий
Выделите подкатегории для каждой категории и создайте для них именованные диапазоны, используя название основных категорий. Например, выделите ячейки B1:B3
и создайте именованный диапазон «Фрукты», для C1:C3 «Овощи» и D1:D3 «Напитки».
Для создания именованных диапазонов, выполните шаги, описанные в разделе «Использование именованных диапазонов для динамических списков».
Для создания именованных диапазонов, выполните шаги, описанные в разделе «Использование именованных диапазонов для динамических списков».
Настройка основного выпадающего списка
Вернитесь на лист «Основной» или в другой лист, где находится ваш выпадающий список и создайте основной список категорий (например, в ячейках A2:A4).
Используйте метод, описанный в разделе «Создание выпадающего списка».
Используйте метод, описанный в разделе «Создание выпадающего списка».
Настройка зависимого выпадающего списка
Для каждой следующей ячейки отдельно создаем зависимый выпадающий список. Выделите ячейку B2, откройте «Проверку данных» и в поле «Источник» введите следующую формулу:
=ДВССЫЛ($A$2)
Выделите ячейку B3, откройте «Проверку данных» и в поле «Источник» введите следующую формулу:
=ДВССЫЛ($A$3)
Выделите ячейку B4, откройте «Проверку данных» и в поле «Источник» введите следующую формулу:
=ДВССЫЛ($A$4)
Эта формула будет использовать значение из основной категории для определения доступных подкатегорий. Минусом зависимого выпадающего списка является ручное добавление выпадающего списка подкатегории для каждой ячейки.
Применение формул для автоматического обновления списка
Для автоматического обновления выпадающего списка при добавлении новых данных можно использовать функцию СМЕЩ (OFFSET) и СЧЁТЗ (COUNTA).
Создание динамического именованного диапазона
Перейдите на лист «Справочник» или другой лист, где хранится ваш список данных и выделите начальную ячейку вашего списка (например, A1). Перейдите на вкладку «Формулы» в верхнем меню, нажмите «Задать имя» и введите имя для диапазона, например, «Динамический_Список». В поле «Диапазон» введите формулу:
=СМЕЩ(Справочник!$A$1; 0; 0; СЧЁТЗ(Справочник!$A:$A); 1)
Эта формула создаст диапазон, который автоматически будет расширяться при добавлении новых значений.
Использование динамического диапазона в выпадающем списке
Вернитесь на лист «Основной» или в другой лист и создайте выпадающий список открыв «Проверку данных». На вкладке «Параметры» в поле «Источник» введите имя вашего динамического диапазона, например:
=Динамический_Список
Нажмите «OK», чтобы применить изменения.
Теперь ваш выпадающий список будет автоматически обновляться при добавлении новых значений, и вы сможете использовать его для более эффективного и точного ввода данных. В следующем разделе мы рассмотрим улучшение пользовательского опыта при работе с выпадающими списками.
Настройка сообщений об ошибках и подсказок
Теперь, когда вы создали выпадающий список и настроили его для работы с данными, важно сделать его максимально удобным для пользователей.
Сообщения и подсказки помогают пользователям правильно вводить данные и избегать ошибок. Вы можете настроить эти сообщения при создании или редактировании выпадающего списка, для этого следуйте этим простым шагам:
Шаг 1: выделите ячейки с выпадающим списком
Выделите ячейку или диапазон с выпадающим списком, для которых вы хотите настроить сообщения об ошибках и подсказки.
Шаг 2: откройте меню «Проверка данных»
Выделите ячейку или диапазон с выпадающим списком, для которых вы хотите настроить сообщения об ошибках и подсказки.
Шаг 3: настраиваем подсказки
Шаг 1: выделите ячейки с выпадающим списком
Выделите ячейку или диапазон с выпадающим списком, для которых вы хотите настроить сообщения об ошибках и подсказки.
Шаг 2: откройте меню «Проверка данных»
Выделите ячейку или диапазон с выпадающим списком, для которых вы хотите настроить сообщения об ошибках и подсказки.
Шаг 3: настраиваем подсказки
В окне «Проверка данных» перейдите на вкладку «Подсказка по вводу». Установите флажок «Отображать подсказку, если ячейка является текущей». Введите заголовок и подсказку, которые будут отображаться, когда пользователь выделяет ячейку. Например:
Заголовок: Ввод данных
Подсказка по вводу: Пожалуйста, выберите отдел из списка.
Это сообщение поможет пользователю понять, что именно нужно выбрать.
Шаг 4: настраиваем сообщений об ошибках
Заголовок: Ввод данных
Подсказка по вводу: Пожалуйста, выберите отдел из списка.
Это сообщение поможет пользователю понять, что именно нужно выбрать.
Шаг 4: настраиваем сообщений об ошибках
Выделите ячейку или диапазон с выпадающим списком, для которых вы хотите настроить сообщения об ошибках. В окне «Проверка данных» перейдите на вкладку «Сообщение об ошибке». Установите флажок «Выводить сообщение об ошибке». Введите заголовок и текст сообщения об ошибке, которое будет отображаться, если пользователь введет данные, не соответствующие списку. Например:
Заголовок: Ошибка ввода
Сообщение: Неверное значение. Пожалуйста, выберите отдел из выпадающего списка.
Это сообщение предотвратит ввод неправильных данных и поможет пользователю понять, в чем ошибка.
Заголовок: Ошибка ввода
Сообщение: Неверное значение. Пожалуйста, выберите отдел из выпадающего списка.
Это сообщение предотвратит ввод неправильных данных и поможет пользователю понять, в чем ошибка.
Теперь вы знаете, как настроить сообщения об ошибках и подсказки. Эти шаги помогут сделать ваш выпадающий список более интуитивным и удобным для пользователей.
Заключение
В этой статье мы подробно рассмотрели процесс создания выпадающего списка в Excel, который может значительно упростить ввод данных и улучшить их точность.
Теперь, когда вы ознакомились с основными шагами и преимуществами создания выпадающих списков в Excel, настало время применить эти знания на практике. Попробуйте создать свои собственные выпадающие списки, следуя инструкциям в статье. Начните с простых списков и постепенно переходите к более сложным настройкам, чтобы освоить все возможности этой функции. А если вы хотите освоить еще больше полезных навыков, то воспользуйтесь каталогом онлайн-курсов по Excel.
Удачи вам в создании ваших первых выпадающих списков в Excel!
Теперь, когда вы ознакомились с основными шагами и преимуществами создания выпадающих списков в Excel, настало время применить эти знания на практике. Попробуйте создать свои собственные выпадающие списки, следуя инструкциям в статье. Начните с простых списков и постепенно переходите к более сложным настройкам, чтобы освоить все возможности этой функции. А если вы хотите освоить еще больше полезных навыков, то воспользуйтесь каталогом онлайн-курсов по Excel.
Удачи вам в создании ваших первых выпадающих списков в Excel!
Подписаться
авторизуйтесь
Пожалуйста, войдите, чтобы прокомментировать
0 комментариев
Старые
Новые
Популярные
Межтекстовые Отзывы
Посмотреть все комментарии