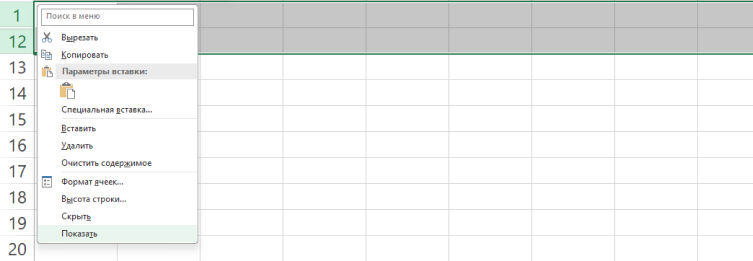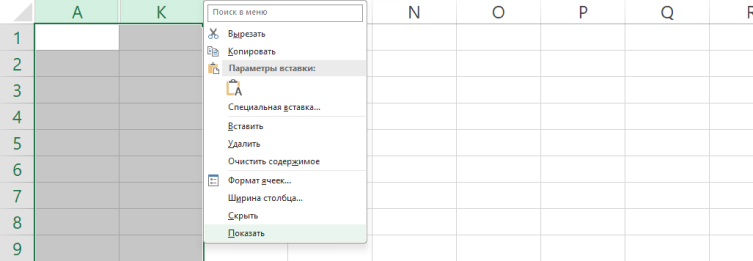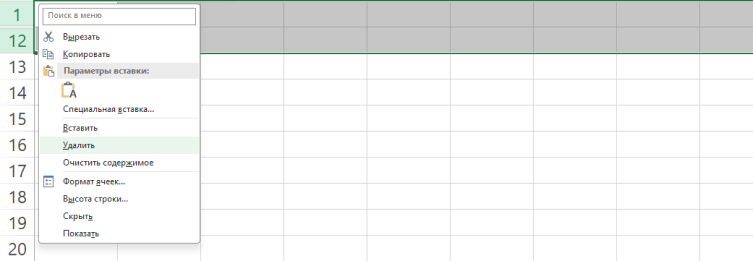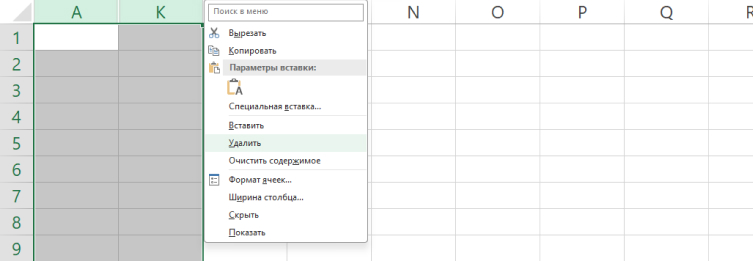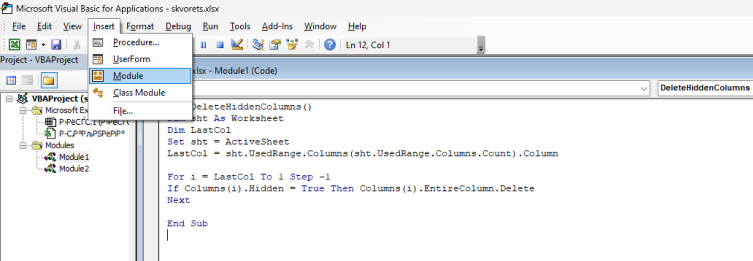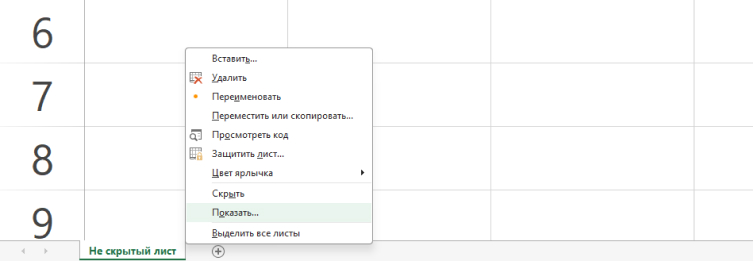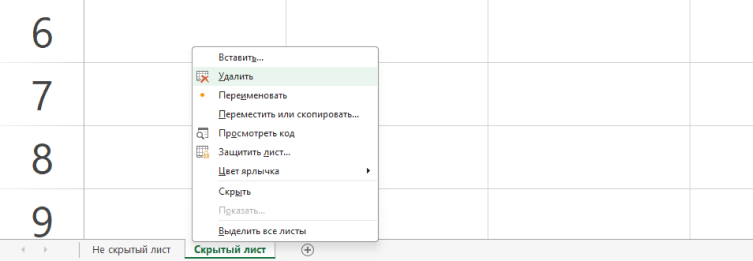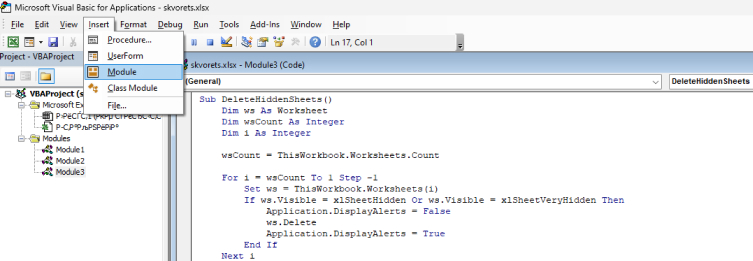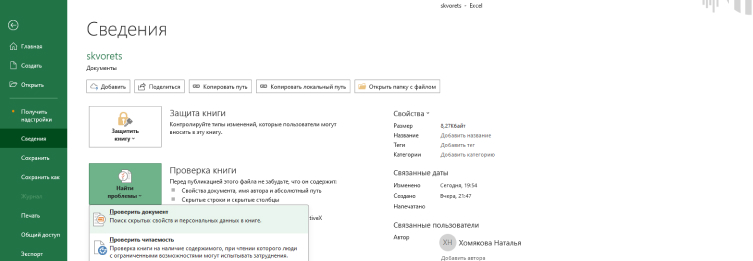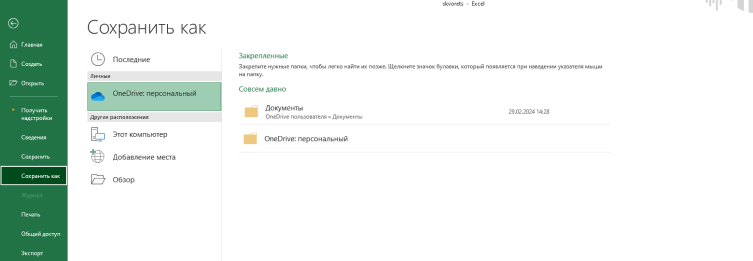Оглавление
Скрытые элементы в Excel – это те части вашего документа, которые не видны сразу. Они могут быть скрыты намеренно для временного упрощения просмотра данных или случайно, в процессе работы с таблицей.
В этой статье мы рассмотрим, как найти и удалить все скрытые элементы в вашем Excel-документе, используя как стандартные инструменты, так и VBA-код.
В этой статье мы рассмотрим, как найти и удалить все скрытые элементы в вашем Excel-документе, используя как стандартные инструменты, так и VBA-код.
Удаление скрытых строк и столбцов
Показ скрытых строк и столбцов
Перед тем как удалить скрытые строки и столбцы, нужно их сначала отобразить. Это можно сделать вручную, используя стандартные инструменты Excel.
Как отобразить скрытые строки
1. Выделите область вокруг скрытых строк: для этого выделите строки выше и ниже скрытых строк;
2. Нажмите правой кнопкой мыши на выделенной области;
3. Выберите «Показать» (Unhide): скрытые строки станут видимыми.
2. Нажмите правой кнопкой мыши на выделенной области;
3. Выберите «Показать» (Unhide): скрытые строки станут видимыми.
Как отобразить скрытые столбцы
1. Выделите область вокруг скрытых столбцов: выделите столбцы слева и справа от скрытых столбцов;
2. Нажмите правой кнопкой мыши на выделенной области;
3. Выберите «Показать» (Unhide): скрытые столбцы станут видимыми.
2. Нажмите правой кнопкой мыши на выделенной области;
3. Выберите «Показать» (Unhide): скрытые столбцы станут видимыми.
Удаление скрытых строк и столбцов вручную
Когда скрытые строки и столбцы отображены, их можно удалить вручную.
Выделение и удаление скрытых строк
1. Выделите строки, которые хотите удалить: щелкните по номерам строк с левой стороны окна;
2. Нажмите правой кнопкой мыши на выделенной области;
3. Выберите «Удалить» (Delete): выделенные строки будут удалены.
2. Нажмите правой кнопкой мыши на выделенной области;
3. Выберите «Удалить» (Delete): выделенные строки будут удалены.
Выделение и удаление скрытых столбцов
1. Выделите столбцы, которые хотите удалить: щелкните по буквам столбцов в верхней части окна;
2. Нажмите правой кнопкой мыши на выделенной области;
3. Выберите «Удалить» (Delete): выделенные столбцы будут удалены.
2. Нажмите правой кнопкой мыши на выделенной области;
3. Выберите «Удалить» (Delete): выделенные столбцы будут удалены.
Использование VBA для автоматического удаления скрытых строк и столбцов
Если у вас много скрытых строк и столбцов, удаление их вручную может занять много времени. В этом случае можно использовать VBA-код для автоматизации процесса.
Пример кода VBA для удаления всех скрытых строк
Sub DeleteHiddenRows()
Dim sht As Worksheet
Dim LastRow
Set sht = ActiveSheet
LastRow = sht.UsedRange.Rows(sht.UsedRange.Rows.Count).Row
For i = LastRow To 1 Step -1
If Rows(i).Hidden = True Then Rows(i).EntireRow.Delete
Next
End Sub
Пример кода VBA для удаления всех скрытых столбцов
Sub DeleteHiddenColumns()
Dim sht As Worksheet
Dim LastCol
Set sht = ActiveSheet
LastCol = sht.UsedRange.Columns(sht.UsedRange.Columns.Count).Column
For i = LastCol To 1 Step -1
If Columns(i).Hidden = True Then Columns(i).EntireColumn.Delete
Next
End Sub
Пример кода VBA для удаления всех скрытых строк и столбцов
Sub DeleteHiddenRowsColumns()
Dim sht As Worksheet
Dim LastRow as Integer
Dim LastCol as Integer
Set sht = ActiveSheet
LastRow = sht.UsedRange.Rows(sht.UsedRange.Rows.Count).Row
LastCol = sht.UsedRange.Columns(sht.UsedRange.Columns.Count).Column
For i = LastRow To 1 Step -1
If Rows(i).Hidden = True Then Rows(i).EntireRow.Delete
Next
For i = LastCol To 1 Step -1
If Columns(i).Hidden = True Then Columns(i).EntireColumn.Delete
Next
End Sub
Инструкции по вставке и выполнению VBA кода
1. Откройте Excel и нажмите «Alt + F11», чтобы открыть редактор VBA;
2. Вставьте новый модуль: в редакторе VBA выберите «Insert > Module»;
3. Скопируйте и вставьте код в модуль.
4. Закройте редактор VBA;
5. В Excel нажмите Alt + F8, чтобы открыть окно «Макрос»;
6. Выберите макрос «DeleteHiddenRows», «DeleteHiddenColumns» или «DeleteHiddenRowsColumns» для удаления нужного скрытого элемента;
7. Нажмите «Выполнить» (Run).
Эти простые шаги помогут вам легко удалить все скрытые строки и столбцы в вашем Excel-документе, что значительно упростит и ускорит вашу работу с файлами.
2. Вставьте новый модуль: в редакторе VBA выберите «Insert > Module»;
3. Скопируйте и вставьте код в модуль.
4. Закройте редактор VBA;
5. В Excel нажмите Alt + F8, чтобы открыть окно «Макрос»;
6. Выберите макрос «DeleteHiddenRows», «DeleteHiddenColumns» или «DeleteHiddenRowsColumns» для удаления нужного скрытого элемента;
7. Нажмите «Выполнить» (Run).
Эти простые шаги помогут вам легко удалить все скрытые строки и столбцы в вашем Excel-документе, что значительно упростит и ускорит вашу работу с файлами.
Удаление скрытых листов
В Excel рабочая книга может содержать скрытые листы, которые иногда необходимо удалить для оптимизации или очистки файла. Давайте рассмотрим, как отобразить скрытые листы, а затем удалить их вручную и с помощью VBA-кода.
Показ скрытых листов
Прежде чем удалить скрытые листы в Excel, нужно их сначала отобразить. Это можно сделать вручную с помощью встроенных функций.
1. Откройте Excel и перейдите в книгу, в которой находятся скрытые листы;
2. Нажмите правой кнопкой мыши на любой видимый лист внизу экрана;
3. Выберите «Показать» (Unhide) из контекстного меню;
4. В открывшемся окне выберите лист, который хотите отобразить, и нажмите «ОК». Повторите этот шаг для всех скрытых листов, которые хотите сделать видимыми.
2. Нажмите правой кнопкой мыши на любой видимый лист внизу экрана;
3. Выберите «Показать» (Unhide) из контекстного меню;
4. В открывшемся окне выберите лист, который хотите отобразить, и нажмите «ОК». Повторите этот шаг для всех скрытых листов, которые хотите сделать видимыми.
Удаление скрытых листов вручную
После того как скрытые листы станут видимыми, их можно удалить вручную. Следуйте этим простым шагам.
1. Откройте лист, который хотите удалить, или выделите его, нажав на вкладку листа внизу экрана;
2. Нажмите правой кнопкой мыши на вкладку листа;
3. Выберите «Удалить» (Delete) из контекстного меню;
4. Подтвердите удаление: Excel может попросить подтвердить удаление листа. Нажмите «Удалить» (Delete), чтобы подтвердить.
Повторите эти шаги для всех листов, которые хотите удалить.
2. Нажмите правой кнопкой мыши на вкладку листа;
3. Выберите «Удалить» (Delete) из контекстного меню;
4. Подтвердите удаление: Excel может попросить подтвердить удаление листа. Нажмите «Удалить» (Delete), чтобы подтвердить.
Повторите эти шаги для всех листов, которые хотите удалить.
Использование VBA для автоматического удаления скрытых листов
Если у вас много скрытых листов, удаление их вручную может занять много времени. В этом случае можно использовать VBA-код для автоматизации процесса.
Пример кода VBA для удаления всех скрытых листов
Sub DeleteHiddenSheets()
Dim ws As Worksheet
Dim wsCount As Integer
Dim i As Integer
wsCount = ThisWorkbook.Worksheets.Count
For i = wsCount To 1 Step -1
Set ws = ThisWorkbook.Worksheets(i)
If ws.Visible = xlSheetHidden Or ws.Visible = xlSheetVeryHidden Then
Application.DisplayAlerts = False
ws.Delete
Application.DisplayAlerts = True
End If
Next i
End Sub
Инструкции по вставке и выполнению VBA кода
1. Откройте Excel и нажмите «Alt + F11», чтобы открыть редактор VBA;
2. Вставьте новый модуль: в редакторе VBA выберите «Insert > Module»;
3. Скопируйте и вставьте код в модуль.
4. Закройте редактор VBA;
5. В Excel нажмите Alt + F8, чтобы открыть окно «Макрос»;
6. Выберите макрос «DeleteHiddenSheets» для удаления скрытых листов;
7. Нажмите «Выполнить» (Run).
Этот простой VBA-код автоматически удалит все скрытые листы из вашей рабочей книги, что позволит вам быстро и эффективно очистить ваш файл от ненужных данных.
2. Вставьте новый модуль: в редакторе VBA выберите «Insert > Module»;
3. Скопируйте и вставьте код в модуль.
4. Закройте редактор VBA;
5. В Excel нажмите Alt + F8, чтобы открыть окно «Макрос»;
6. Выберите макрос «DeleteHiddenSheets» для удаления скрытых листов;
7. Нажмите «Выполнить» (Run).
Этот простой VBA-код автоматически удалит все скрытые листы из вашей рабочей книги, что позволит вам быстро и эффективно очистить ваш файл от ненужных данных.
Удаление скрытых объектов (графиков, форм и т.д.)
Прежде чем удалить скрытые объекты, такие как графики, изображения или формы, их нужно сначала отобразить. В Excel нет прямого способа показать скрытые объекты, как это делается для строк, столбцов или листов, но мы можем использовать VBA для их идентификации и удаления.
Использование VBA для автоматического удаления скрытых объектов
VBA-код может помочь автоматизировать процесс удаления всех скрытых объектов в рабочей книге.
Пример кода VBA для удаления всех скрытых объектов
Sub DeleteHiddenObjects()
Dim ws As Worksheet
Dim obj As Object
For Each ws In ThisWorkbook.Worksheets
For Each obj In ws.DrawingObjects
If obj.Visible = False Then
obj.Delete
End If
Next obj
Next ws
End Sub
Этот код пройдет по всем листам в рабочей книге и удалит все скрытые объекты.
Инструкции по вставке и выполнению VBA кода
1. Откройте Excel и нажмите «Alt + F11», чтобы открыть редактор VBA;
2. Вставьте новый модуль: в редакторе VBA выберите «Insert > Module»;
3. Скопируйте и вставьте код в модуль.
4. Закройте редактор VBA;
5. В Excel нажмите Alt + F8, чтобы открыть окно «Макрос»;
6. Выберите макрос «DeleteHiddenObjects» для удаления всех скрытых объектов;
7. Нажмите «Выполнить» (Run).
Этот простой VBA-код автоматически удалит все скрытые объекты из вашей рабочей книги, что позволит вам быстро и эффективно очистить ваш файл от ненужных данных.
2. Вставьте новый модуль: в редакторе VBA выберите «Insert > Module»;
3. Скопируйте и вставьте код в модуль.
4. Закройте редактор VBA;
5. В Excel нажмите Alt + F8, чтобы открыть окно «Макрос»;
6. Выберите макрос «DeleteHiddenObjects» для удаления всех скрытых объектов;
7. Нажмите «Выполнить» (Run).
Этот простой VBA-код автоматически удалит все скрытые объекты из вашей рабочей книги, что позволит вам быстро и эффективно очистить ваш файл от ненужных данных.
Проверка на наличие скрытых элементов
После удаления скрытых строк, столбцов, листов и объектов важно убедиться, что все скрытые элементы действительно удалены. Для этого можно использовать несколько методов.
Использование инструмента «Проверить документ»
1. Нажмите на кнопку «Файл» в верхнем левом углу;
2. Выберите «Сведения»: затем нажмите на кнопку «Найти проблемы» и выберите «Проверить документ» > «Проверить».
2. Выберите «Сведения»: затем нажмите на кнопку «Найти проблемы» и выберите «Проверить документ» > «Проверить».
После проверки Excel предоставит отчет о скрытых элементах, если они остались.
Использование VBA для проверки скрытых элементов
Вы можете написать и запустить VBA-код, который проверит наличие скрытых строк, столбцов, листов и объектов. Например:
Sub CheckHiddenElements()
Dim ws As Worksheet
Dim hiddenCount As Long
Dim obj As Object
hiddenCount = 0
For Each ws In ThisWorkbook.Worksheets
' Проверка скрытых строк
Dim row As Range
For Each row In ws.Rows
If row.Hidden Then hiddenCount = hiddenCount + 1
Next row
' Проверка скрытых столбцов
Dim col As Range
For Each col In ws.Columns
If col.Hidden Then hiddenCount = hiddenCount + 1
Next col
' Проверка скрытых листов
If ws.Visible = xlSheetHidden Or ws.Visible = xlSheetVeryHidden Then hiddenCount = hiddenCount + 1
' Проверка скрытых объектов
For Each obj In ws.DrawingObjects
If obj.Visible = False Then hiddenCount = hiddenCount + 1
Next obj
Next ws
If hiddenCount = 0 Then
MsgBox "No hidden elements found!", vbInformation
Else
MsgBox hiddenCount & " Hidden elements found!", vbExclamation
End If
End Sub
Этот код проверит все листы на наличие скрытых строк, столбцов, листов и объектов и сообщит вам, если есть какие-то скрытые элементы.
Сохранение изменений
После того как вы убедились, что все скрытые элементы удалены, необходимо сохранить изменения в файле.
Сохранение файла с новым именем
1. Откройте вкладку «Файл»: нажмите на кнопку «Файл» в верхнем левом углу;
2. Выберите «Сохранить как»: выберите место, куда хотите сохранить файл (например, «Этот компьютер» или «OneDrive»);
3. Введите новое имя файла: это позволит вам сохранить оригинальную версию файла, если вам нужно будет к ней вернуться;
4. Нажмите «Сохранить».
Если вам нужно сохранить файл в другом формате (например, CSV или PDF), выберите нужный формат из выпадающего списка перед шагом 4.
2. Выберите «Сохранить как»: выберите место, куда хотите сохранить файл (например, «Этот компьютер» или «OneDrive»);
3. Введите новое имя файла: это позволит вам сохранить оригинальную версию файла, если вам нужно будет к ней вернуться;
4. Нажмите «Сохранить».
Если вам нужно сохранить файл в другом формате (например, CSV или PDF), выберите нужный формат из выпадающего списка перед шагом 4.
Сохранение файла в текущем формате
Если вы уверены, что все изменения верны и вам не нужна резервная копия, просто нажмите сочетание клавиш «Ctrl + S» или откройте вкладку «Файл» и выберите «Сохранить».
Заключение
Удаление скрытых элементов из Excel-документов играет ключевую роль в обеспечении чистоты и оптимизации ваших файлов. Скрытые строки, столбцы, листы и объекты могут привести к следующим проблемам:
Увеличение размера файла: скрытые данные занимают место, что может замедлить работу с документом и его будет труднее пересылать или загружать.
Ухудшение производительности: большое количество скрытых элементов может замедлить работу Excel, особенно при обработке крупных файлов.
Путаница в данных: наличие скрытых элементов может привести к недоразумениям и ошибкам при анализе данных.
Риск раскрытия конфиденциальной информации: скрытые элементы могут содержать устаревшую или конфиденциальную информацию, которая не должна быть видна другим пользователям.
Регулярное удаление скрытых элементов из ваших Excel-документов не только упрощает работу с ними, но и повышает их производительность и безопасность. А если вы хотите освоить еще больше полезных навыков, то воспользуйтесь каталогом онлайн-курсов по Excel.
Удачи вам в работе с данными в Excel!
Регулярное удаление скрытых элементов из ваших Excel-документов не только упрощает работу с ними, но и повышает их производительность и безопасность. А если вы хотите освоить еще больше полезных навыков, то воспользуйтесь каталогом онлайн-курсов по Excel.
Удачи вам в работе с данными в Excel!
Подписаться
авторизуйтесь
Пожалуйста, войдите, чтобы прокомментировать
0 комментариев
Старые
Новые
Популярные
Межтекстовые Отзывы
Посмотреть все комментарии