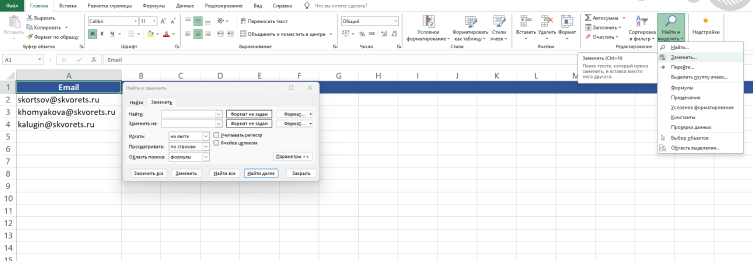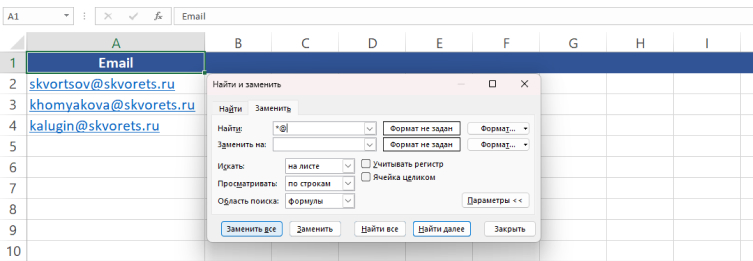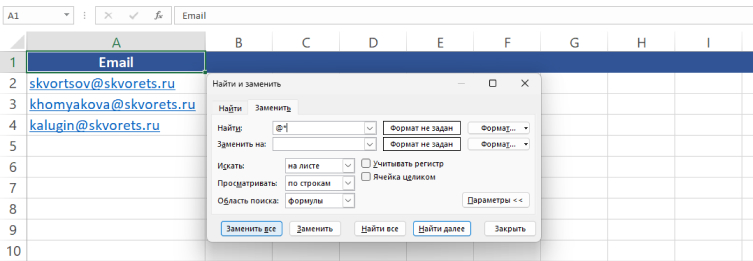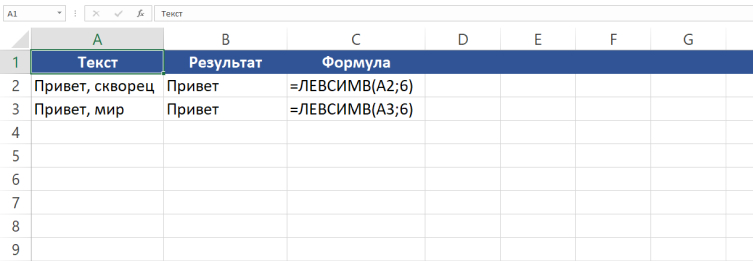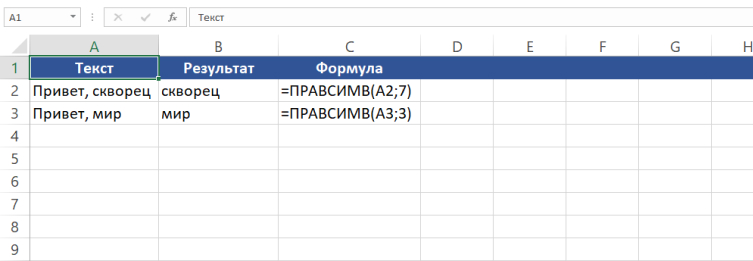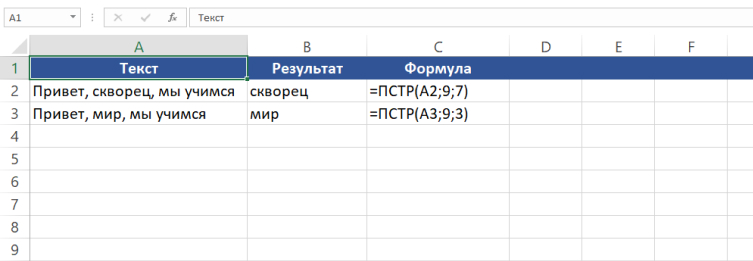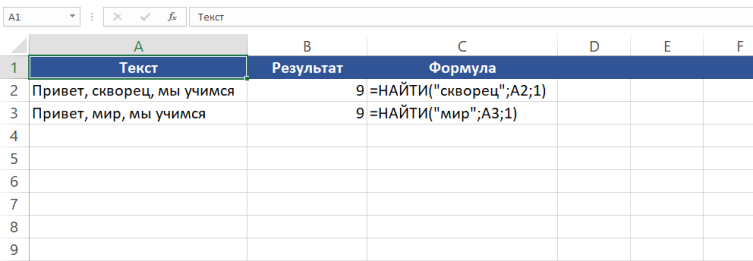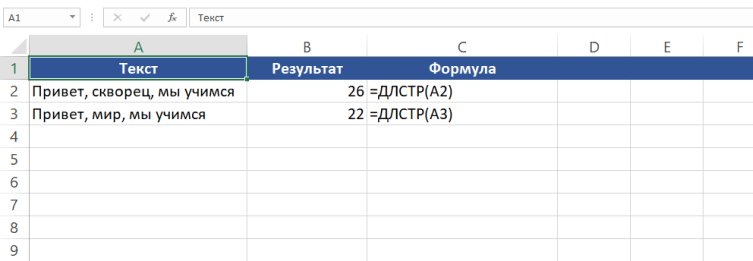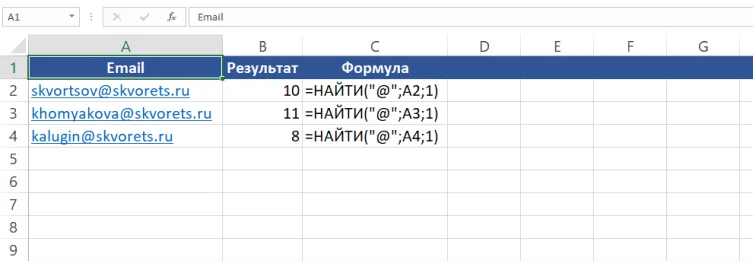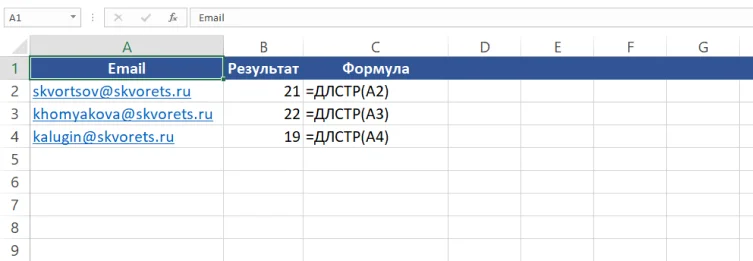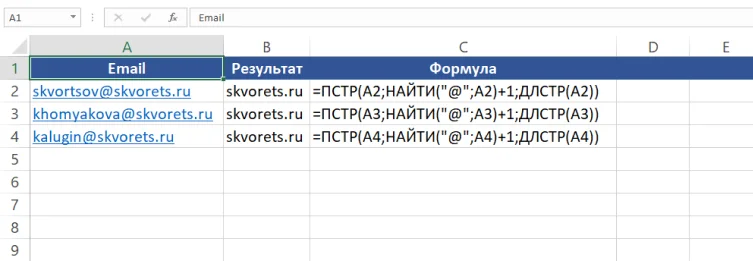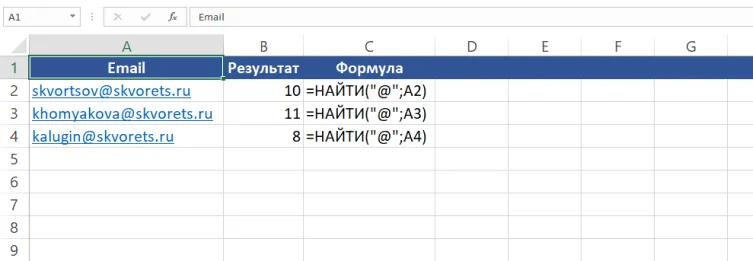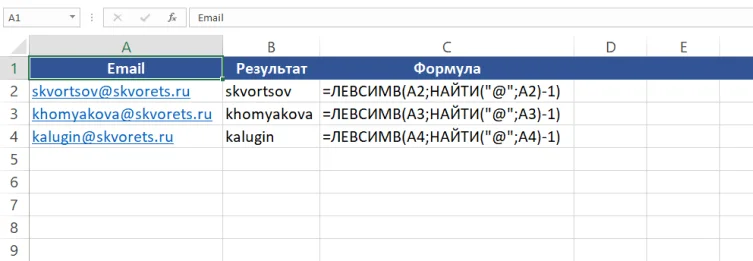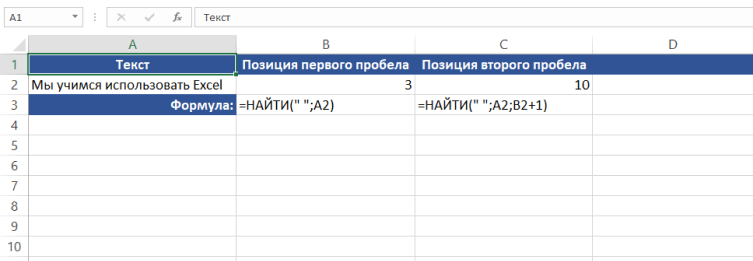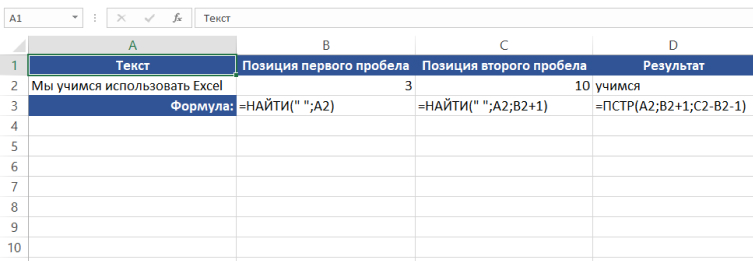Оглавление
Работая в Excel мы часто имеем дело с большими объемами данных, которые могут быть не всегда структурированы идеально. На очистку таких данных вручную может уйти много времени и не исключит ошибок. Удаляя ненужные символы с помощью функций, можно значительно упростить и ускорить процесс работы с данными.
Мы подробно рассмотрим, как решать такие задачи в Excel. Вы научитесь извлекать нужные части строки, используя комбинации функций, и сможете применять эти знания на практике.
Мы подробно рассмотрим, как решать такие задачи в Excel. Вы научитесь извлекать нужные части строки, используя комбинации функций, и сможете применять эти знания на практике.
Функция «Найти и заменить»
Функция «Найти и заменить» в Excel является мощным инструментом для быстрого редактирования текста в ячейках. Она позволяет искать определенные символы и заменять их. Это особенно полезно, когда нужно массово изменить данные в таблице.
Как открыть диалоговое окно «Найти и заменить»
Чтобы открыть диалоговое окно, выполните один из следующих шагов:
1. Нажмите Ctrl + H на клавиатуре. Это быстрое сочетание клавиш сразу откроет окно «Найти и заменить».
2. Перейдите на вкладку «Главная» в верхней ленте инструментов, нажмите кнопку «Найти и выделить» в группе «Редактирование», а затем выберите «Заменить».
1. Нажмите Ctrl + H на клавиатуре. Это быстрое сочетание клавиш сразу откроет окно «Найти и заменить».
2. Перейдите на вкладку «Главная» в верхней ленте инструментов, нажмите кнопку «Найти и выделить» в группе «Редактирование», а затем выберите «Заменить».
Диалоговое окно «Найти и заменить» содержит два основных поля:
«Найти»: введите текст или символы, которые нужно найти.
«Заменить на»: введите текст или символы, на которые вы хотите заменить найденный текст.
«Найти»: введите текст или символы, которые нужно найти.
«Заменить на»: введите текст или символы, на которые вы хотите заменить найденный текст.
Удаление текста до определенного символа
Рассмотрим, как с помощью функции «Найти и заменить» удалить весь текст до определенного символа, например, до знака «@» в электронных адресах.
1. Откройте диалоговое окно нажав сочетание клавиш Ctrl + H;
2. В поле «Найти» введите «*@», где «*» является регулярным выражением, обозначающим любое количество символов перед знаком «@»;
3. Оставьте поле «Заменить на» пустым, чтобы Excel удалил все найденные символы;
4. Нажмите кнопку «Заменить все», чтобы применить замену.
После этого Excel удалит весь текст до символа «@» во всех ячейках.
2. В поле «Найти» введите «*@», где «*» является регулярным выражением, обозначающим любое количество символов перед знаком «@»;
3. Оставьте поле «Заменить на» пустым, чтобы Excel удалил все найденные символы;
4. Нажмите кнопку «Заменить все», чтобы применить замену.
После этого Excel удалит весь текст до символа «@» во всех ячейках.
Удаление текста после определенного символа
Теперь рассмотрим, как с помощью функции «Найти и заменить» удалить весь текст после определенного символа, например, после знака «@» в электронных адресах.
1. Откройте диалоговое окно нажав сочетание клавиш Ctrl + H;
2. В поле «Найти» введите «@*», где «*» является регулярным выражением, обозначающим любое количество символов после знака «@»;
3. Оставьте поле «Заменить на» пустым, чтобы Excel удалил все найденные символы;
4. Нажмите кнопку «Заменить все», чтобы применить замену.
После этого Excel удалит весь текст после символа «@» во всех ячейках.
2. В поле «Найти» введите «@*», где «*» является регулярным выражением, обозначающим любое количество символов после знака «@»;
3. Оставьте поле «Заменить на» пустым, чтобы Excel удалил все найденные символы;
4. Нажмите кнопку «Заменить все», чтобы применить замену.
После этого Excel удалит весь текст после символа «@» во всех ячейках.
Функция ЛЕВСИМВ (LEFT)
Функция «ЛЕВСИМВ» извлекает заданное количество символов с начала строки.
=ЛЕВСИМВ(текст;количество_символов)
«текст» – это строка, из которой вы хотите извлечь символы.
«количество_символов» – это количество символов, которое нужно извлечь с начала строки.
Давайте рассмотрим пример. У нас есть текст «Привет, скворец» в ячейке A2. Чтобы извлечь «Привет», в B2 используем функцию:
«количество_символов» – это количество символов, которое нужно извлечь с начала строки.
Давайте рассмотрим пример. У нас есть текст «Привет, скворец» в ячейке A2. Чтобы извлечь «Привет», в B2 используем функцию:
=ЛЕВСИМВ(A2;6)
В результате, в ячейке B2 мы получим текст «Привет».
Функция ПРАВСИМВ (RIGHT)
Функция «ПРАВСИМВ» извлекает заданное количество символов с конца строки.
=ПРАВСИМВ(текст;количество_символов)
«текст» – это строка, из которой вы хотите извлечь символы.
«количество_символов» – это количество символов, которое нужно извлечь с конца строки.
Давайте рассмотрим пример. У нас есть текст «Привет, скворец» в ячейке A2. Чтобы извлечь «скворец», используем функцию:
«количество_символов» – это количество символов, которое нужно извлечь с конца строки.
Давайте рассмотрим пример. У нас есть текст «Привет, скворец» в ячейке A2. Чтобы извлечь «скворец», используем функцию:
=ПРАВСИМВ(A2;7)
В результате мы получим текст «скворец».
Функция ПСТР (MID)
Функция «ПСТР» извлекает заданное количество символов из строки, начиная с указанной позиции.
=ПСТР(текст;начальная_позиция;количество_символов)
«текст» – это строка, из которой вы хотите извлечь символы.
«начальная_позиция» – позиция в строке, с которой начинается извлечение.
«количество_символов» – это количество символов, которое нужно извлечь.
Давайте рассмотрим пример. У нас есть текст «Привет, скворец, мы учимся» в ячейке A2. Чтобы извлечь «скворец», используем функцию:
«начальная_позиция» – позиция в строке, с которой начинается извлечение.
«количество_символов» – это количество символов, которое нужно извлечь.
Давайте рассмотрим пример. У нас есть текст «Привет, скворец, мы учимся» в ячейке A2. Чтобы извлечь «скворец», используем функцию:
=ПСТР(A2;9;7)
В результате мы получим текст «скворец».
Функция НАЙТИ (FIND)
Функция «НАЙТИ» возвращает позицию первого вхождения текста в другом. Эта функция чувствительна к регистру.
=НАЙТИ(искомый_текст;в_каком_тексте;начальная_позиция)
«искомый_текст» – текст, который нужно найти.
«в_каком_тексте» – ячейка, в которой производится поиск.
«начальная_позиция» – необязательный аргумент, указывающий, с какой позиции начинать поиск (по умолчанию 1).
Давайте рассмотрим пример. У нас есть текст «Привет, скворец, мы учимся» в ячейке A2. Чтобы узнать с какой позиции начинается слово «скворец», используем функцию:
«в_каком_тексте» – ячейка, в которой производится поиск.
«начальная_позиция» – необязательный аргумент, указывающий, с какой позиции начинать поиск (по умолчанию 1).
Давайте рассмотрим пример. У нас есть текст «Привет, скворец, мы учимся» в ячейке A2. Чтобы узнать с какой позиции начинается слово «скворец», используем функцию:
=НАЙТИ("скворец";A2;1)
В результате мы получим позицию «9».
Функция ДЛСТР (LEN)
Функция «ДЛСТР» возвращает количество символов в строке.
=ДЛСТР(текст)
«текст» – строка, длину которой нужно узнать.
Давайте рассмотрим пример. У нас есть текст «Привет, скворец, мы учимся» в ячейке A2. Чтобы узнать количество символов, используем функцию:
Давайте рассмотрим пример. У нас есть текст «Привет, скворец, мы учимся» в ячейке A2. Чтобы узнать количество символов, используем функцию:
=ДЛСТР(A2)
В результате мы получим «26» символов.
Удаление текста до определенного символа
Когда вы работаете с текстовыми данными в Excel, часто возникает необходимость удалить текст до определенного символа, чтобы извлечь только нужную информацию. Рассмотрим, как это сделать, используя функции «НАЙТИ», «ДЛСТР» и «ПСТР».
Использование функции НАЙТИ для поиска символа
Функция «НАЙТИ» помогает определить позицию конкретного символа, что позволяет точно указать, с какого места начать извлечение нужных данных.
=НАЙТИ("@";A2;1)
Если в ячейке A2 содержится текст «skvortsov@skvorets.ru», результатом функции будет «10», так как символ «@» находится на десятой позиции.
Использование функции ДЛСТР для определения количества символов
«ДЛСТР» помогает определить количество символов в строке, что позволит нам упростить использование функции «ПСТР».
=ДЛСТР(A2)
Если в ячейке A2 содержится текст «skvortsov@skvorets.ru», результатом функции будет «21» символ.
Использование функции ПСТР для извлечения текста после определенного символа
Функция «ПСТР» позволяет извлечь определенное количество символов из строки, начиная с указанной позиции. Мы можем использовать её, чтобы извлечь текст, следующий за найденным символом.
=ПСТР(A2;НАЙТИ("@";A2)+1;ДЛСТР(A2))
Если в ячейке A2 содержится текст «skvortsov@skvorets.ru», функция «НАЙТИ(“@”;A2)» вернет «10». Функция «ПСТР» начнет извлечение с позиции 10 + 1 = 11 и извлечет все символы до конца строки. В результате останется текст «skvorets.ru».
Удаление текста после определенного символа
Удаление текста после определенного символа в Excel часто необходимо при работе с текстовыми данными. В этом разделе мы рассмотрим, как это сделать, используя функции «НАЙТИ» и «ЛЕВСИМВ».
Использование функции НАЙТИ для поиска символа
Функция «НАЙТИ» используется для определения позиции конкретного символа. Это помогает указать, где заканчивается нужная часть текста.
=НАЙТИ(".";A2)
Если в ячейке A2 содержится текст «skvortsov@skvorets.ru», функция «НАЙТИ(“@”;A2)» вернет «10», так как символ «@» находится на десятой позиции.
Использование функции ЛЕВСИМВ для извлечения текста до определенного символа
«ЛЕВСИМВ» извлекает определенное количество символов с начала строки. Используя функцию «НАЙТИ», можно определить, сколько символов нужно извлечь.
=ЛЕВСИМВ(A2;НАЙТИ("@";A2)-1)
Если в ячейке A2 содержится текст «skvortsov@skvorets.ru», функция «НАЙТИ(“@”;A2)» вернет «10». Формула «ЛЕВСИМВ(A2;10-1)» извлечет первые 9 символов, результат будет «skvortsov».
Удаление текста до и после определенного символа одновременно
В некоторых случаях необходимо удалить текст до и после определенного символа. Рассмотрим, как использовать функции «НАЙТИ» и «ПСТР» для выполнения таких сложных операций.
Для примера извлечем слово «учимся» из текста «Мы учимся использовать Excel», который находится в ячейке A2.
Для примера извлечем слово «учимся» из текста «Мы учимся использовать Excel», который находится в ячейке A2.
Использование функции НАЙТИ для поиска символов
Находим позицию первого пробела. Для этого в ячейке B2 введите формулу:
=НАЙТИ(" ";A2)
Результатом будет «3», так как первый пробел находится на третьей позиции.
Находим позицию второго пробела. Для этого в ячейке C2 введите формулу:
Находим позицию второго пробела. Для этого в ячейке C2 введите формулу:
=НАЙТИ(" ";A2;B2+1)
Результатом будет «10», так как второй пробел находится на десятой позиции.
Использование функции ПСТР для извлечения текста
Используем функцию «ПСТР» для извлечения текста между первым и вторым пробелом. Для этого в ячейке D2 введите формулу:
=ПСТР(A2;B2+1;C2-B2-1)
Результатом будет слово «учимся», так как функция «ПСТР» извлечет текст с четвертой (B2-1) и до девятой позиции (C2-B2-1).
Чтобы использовать меньше строк можно объединить формулы и получится:
Чтобы использовать меньше строк можно объединить формулы и получится:
=ПСТР(A2;НАЙТИ(" ";A2)+1;НАЙТИ(" ";A2;НАЙТИ(" ";A2)+1)-НАЙТИ(" ";A2)-1)
Комбинируя функции «НАЙТИ» и «ПСТР», вы можете выполнять сложные операции по удалению текста до и после определенных символов в Excel. Практикуйтесь с разными данными и примерами, чтобы лучше понять и освоить эти методы.
Заключение
В этой статье мы рассмотрели несколько полезных методов для удаления символов до или после определенного символа в Excel. Эти инструменты позволяют эффективно и быстро обрабатывать текстовые данные, экономя ваше время и усилия.
Практикуйтесь на реальных данных, чем больше вы будете применять эти функции на практике, тем лучше вы их освоите. А если вы хотите освоить еще больше полезных навыков, то воспользуйтесь каталогом онлайн-курсов по Excel.
Удачи вам в работе с данными в Excel!
Практикуйтесь на реальных данных, чем больше вы будете применять эти функции на практике, тем лучше вы их освоите. А если вы хотите освоить еще больше полезных навыков, то воспользуйтесь каталогом онлайн-курсов по Excel.
Удачи вам в работе с данными в Excel!
Подписаться
авторизуйтесь
Пожалуйста, войдите, чтобы прокомментировать
0 комментариев
Старые
Новые
Популярные
Межтекстовые Отзывы
Посмотреть все комментарии